BOOTICE是最好用的引導扇區修復工具,可以對硬盤、移動硬盤、U盤等儲存介質的的MBR或分區PBR進行安裝、修復、備份或者恢復操作,可修復電腦無法開機,系統無法啟動等等問題,
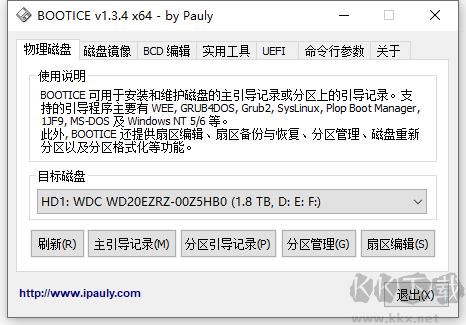
BOOTICE軟件特色
1、BOOTICE支持范圍廣泛,支持市面上絕大部分的磁盤(鏡像)的 MBR(Master Boot Record)
2、可以完美支持安裝、修復、備份和恢復磁盤(鏡像)分區 PBR(Partition Boot Record)
3、BOOTICE工具可以查看以及編輯 Windows Vista/7/8/8.1 的 BCD,并且不影響系統穩定性。
4、具有磁盤扇區編輯、磁盤填充、分區管理等等功能,讓用戶在修復引導系統之余還可管理磁盤。
支持MBR
1、Wee,不點大師開發的 mini-g4d,支持一定功能的同時減小了體積,可完全嵌入 MBR(63扇區)
2、Grub for DOS,這是一個功能強大而又靈活的啟動管理器,具有多種啟動方式,可引導多種操作系統,請參考時空論壇
3、USB-HDD+,這是UltraISO內置的一種兼容性較好的主要用于HDD形式優盤的引導程序
4、USB-ZIP+,這也是UltraISO內置的一種的兼容性較好的用于USB-ZIP形式的優盤的引導程序
5、Plop Boot Manager,這是一個界面很酷的啟動管理器,支持從硬盤/軟盤/光盤/USB啟動,即使你的BIOS并不支持
6、Windows NT MBR,Windows XP和Windows Vista安裝時提供的MBR程序,主要作用是查找并啟動激活的主分區
BOOTICE使用教程
BOOTICE引導修復教程
第一步,將制作好的啟動U盤插上電腦,開機狂按F11或者F12,也有的是Esc鍵(百度自己電腦型號,看快速啟動熱鍵是哪個,一般是F11或者F12)選擇UEFI開頭的U盤進入系統,有的電腦不顯示UEFI,直接選擇U盤啟動進入系統,開機后按電腦鍵盤win鍵,點:BOOTICE。
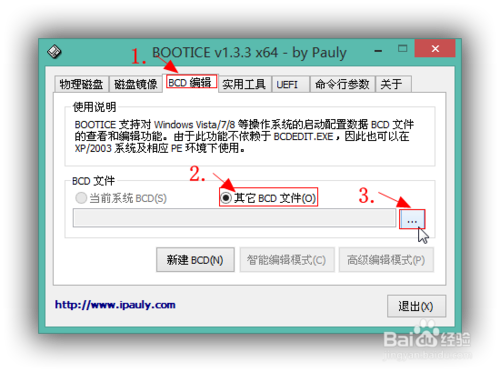
第二步,看圖片上123順序依次點開
1.選擇:BCD編輯
2.點:其它BCD文件
3.點引號內“...”打開
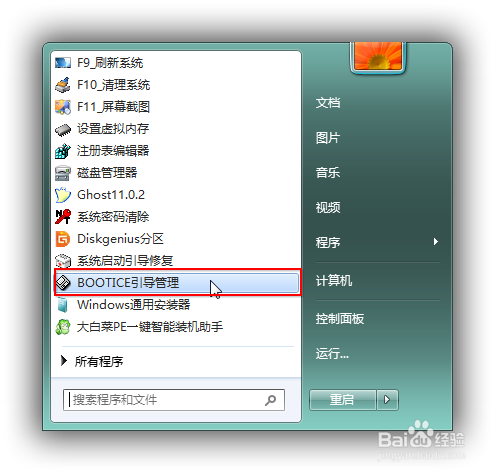
第三步,找到ESP分區盤符,里面就一個efi的文件夾依次點開:efi>microsoft>boot>BCD,打開BCD
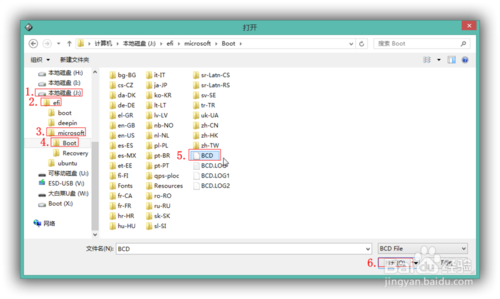
第四步,在下面界面點:智能編輯。
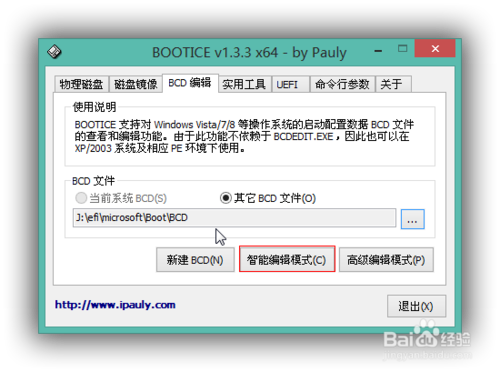
第五步,點開后是空白的,點:添加。
如果是要修復啟動,直接跳過步驟5,6,7,從第8步開始。
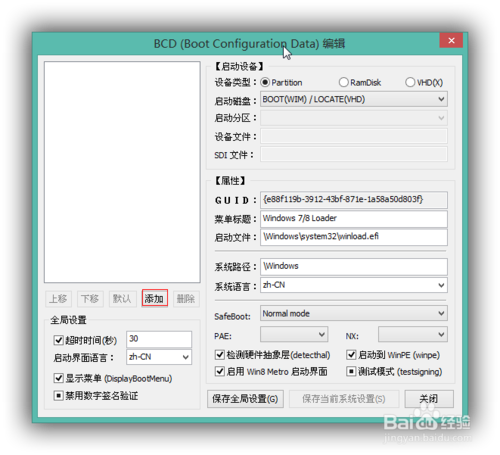
第六步,選擇:新建Windows7/8/8.1 啟動項
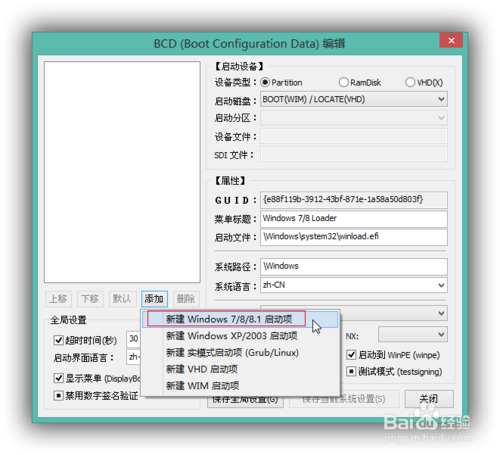
第七步,看你安裝的是Windows幾的系統,在下圖紅框內可以更改顯示名稱,本人是Windows7,就改成Windows7,然后點:保存當前系統設置。
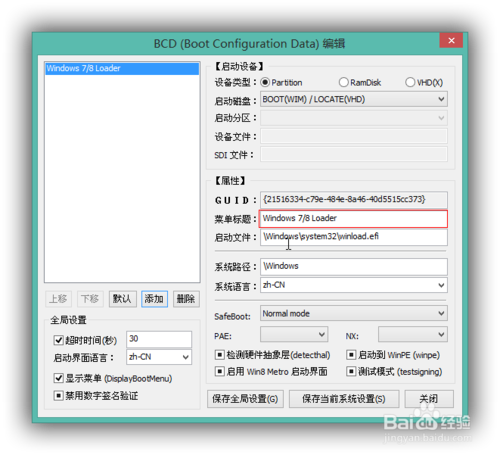
第八步,如下界面,點:啟動磁盤,看紅框。
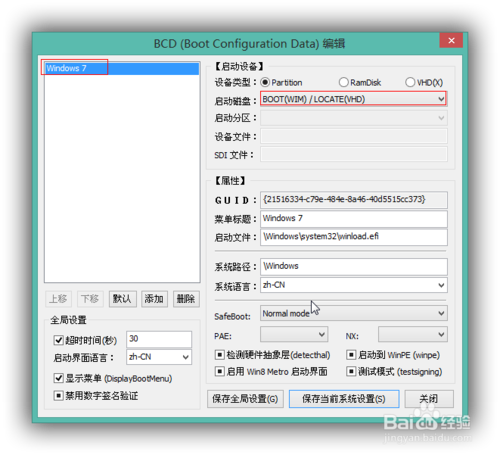
第九步,選擇你的系統所在硬盤,不要按我的,你的系統在哪個硬盤就選哪個。
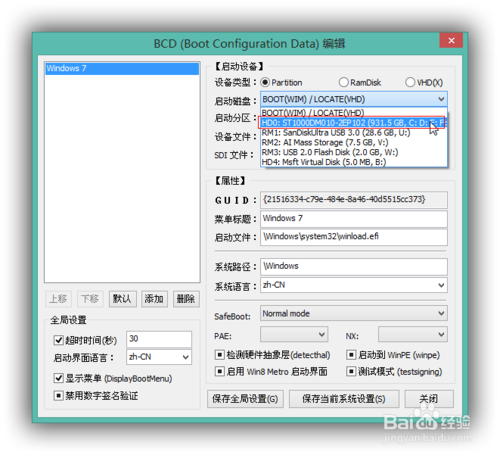
第十步,然后點:啟動分區,選擇你的系統安裝在哪個盤符里,如果不知道,就看盤符大小,跟你系統所在分區核對上,一般是C盤,本人win7是在E盤,不要照我的選。
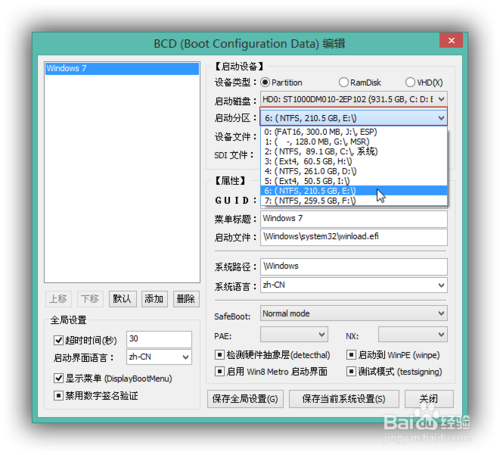
下圖是設置完界面,點:保存當前設置,關閉窗口。
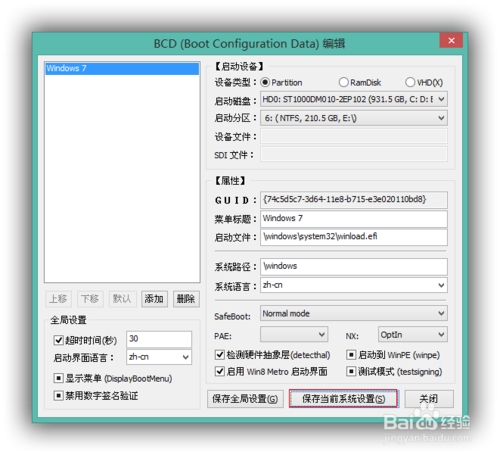
下圖點:UEFI,再點:修改啟動順序。
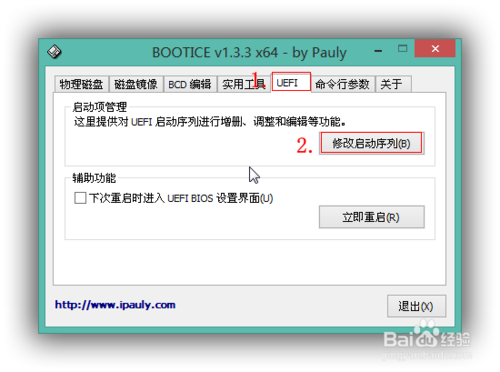
一般設置完上面就會自動設置好,如果沒有,按下圖設置:
1.點:Windows boot manager(這個就是Windows啟動項)。
2.啟動分區:選擇ESP盤符。
3.啟動文件:\EFI\Microsoft\Boot\bootmgfw.efi,如果不是,把這串路徑復制到紅框3內。
4.點:保存當前啟動設置,最好把“下一次啟動該項”打勾。
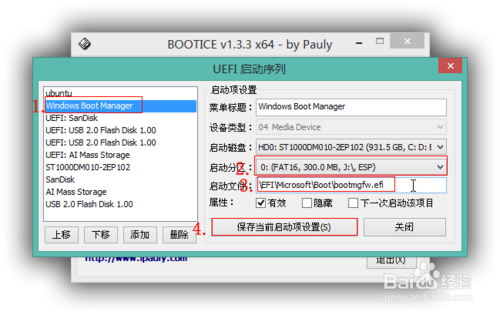
至此uefi添加修復啟動項設置完畢,如果是雙系統,需要添加啟動項,按照步驟再添加一個就可以,下圖為本人Windows7和10雙系統啟動項截圖。
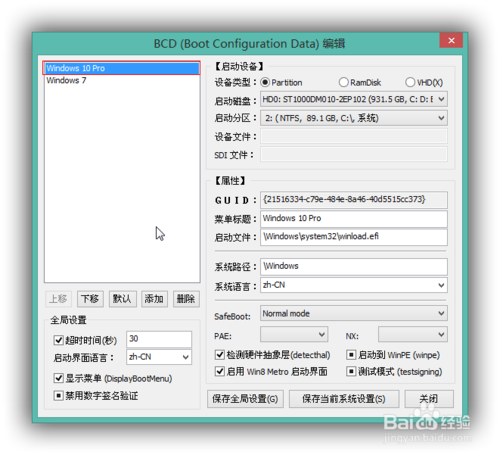
更新日志
1、修正上一版中的一些 bug,如:繁體亂碼、恢復 MBR 時默認未選中“保留分區表”、“更改分區標識”不可用、BCD 經典編輯模式菜單功能錯位、U+V2 分區大小處理錯誤等;
2、磁盤列表按磁盤號排序;
3、應網友請求,提供了幾個類似 RMPARTUSB.EXE 的功能,用 /diskinfo 參數輸出磁盤信息,詳見“命令行參數”頁面。
