Ubuntu中文版桌面版是專為桌面PC和筆記本精心打造的最新版Ubuntu操作系統,Ubuntu最新版本給大家帶來了很多新特性,新功能,它具有非常漂亮的界面,甚至和MAC OS不相上下,并且已經擁有完整的應用生態,你可以使用Ubuntu中文版進行游戲、工作、上網等等!使用過Ubuntu中文版,那么你會愛上使用Ubuntu,當然了還有很多好處,如不易中毒、安全、穩定等等!
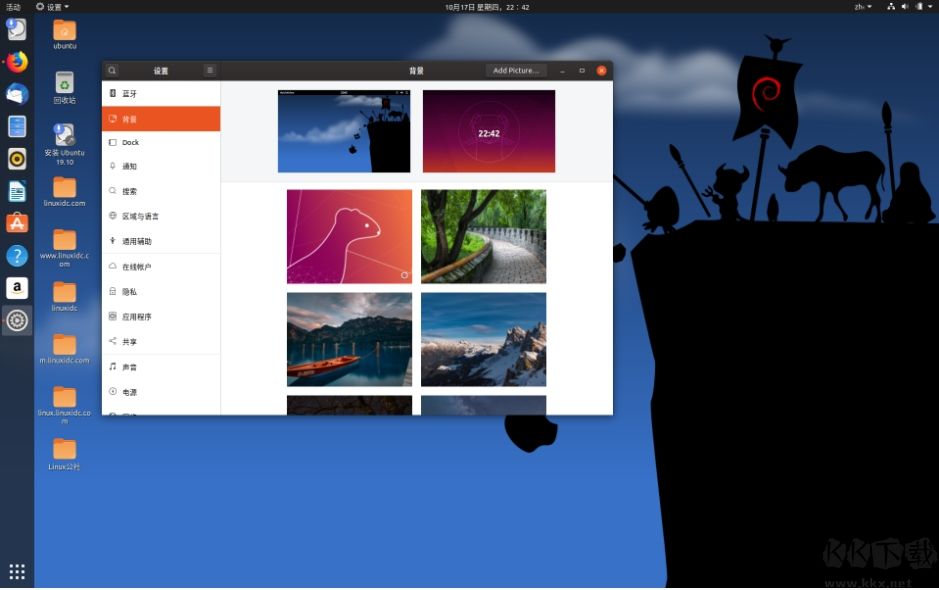
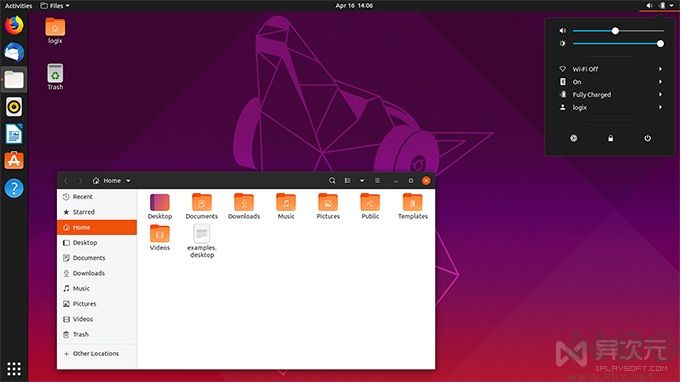
在 Ubuntu 的世界里,已經不再只是簡陋的界面+命令行,而是一款華麗時尚且無比實用的操作系統。對大多數沒接觸過 Linux 而又想嘗鮮或學習一下的話,那么 Ubuntu 絕對是你的首選
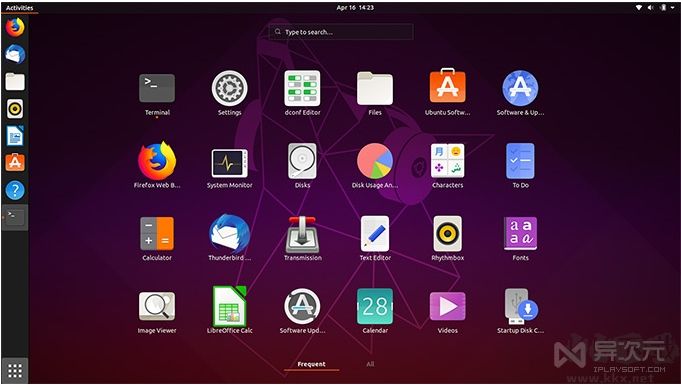
Ubuntu中文版更新日志:
20.10中的新功能
Linux內核:penguin:
Ubuntu 20.10包含5.8 Linux內核。自從Ubuntu 20.04 LTS中發布5.4 Linux內核以來,這包括許多更新和增加的支持。一些著名的例子包括:
通話時間隊列限制可提供更好的WiFi連接質量
具有3個和4個副本以及更多校驗和替代品的Btrfs RAID1
添加了USB 4(Thunderbolt 3協議)支持
X86默認情況下啟用5級分頁支持
英特爾Gen11(Ice Lake)和Gen12(Tiger Lake)圖形支持
最初支持AMD Family 19h(Zen 3)
跟蹤系統的熱壓力,以更好地放置CPU內核
XFS在線修復
與VirtIO-FS的OverlayFS配對
常規通知隊列,用于密鑰/密鑰通知,安裝更改等。
主動狀態電源管理(ASPM)可改善PCIe到PCI設備的功耗
最初對POWER10的支持
工具鏈升級:hammer_and_wrench:
Ubuntu 20.10附帶了最新的工具鏈,包括glibc 2.32的新上游發行版::coffee:OpenJDK 11,rustc 1.41,GCC 10,LLVM 11,:snake:Python 3.8.6,:gem:ruby 2.7。 0,php 7.4.9,:dromedary_camel:perl 5.30,golang 1.13。
安全改進:鎖定:
現在,nftables是防火墻的默認后端。
Ubuntu桌面
Ubuntu 20.10是第一個具有Raspberry Pi 4 2.0k桌面圖像功能的Ubuntu版本。
GNOME:足跡:
Ubuntu 20.10包括最新版本的GNOME(版本3.38),并具有增強的“活動概述”,用戶體驗改進,更好的性能等。
ubuntu硬盤安裝教程
很多朋友沒有U盤,在原有的一個Win7系統下如何安裝Ubuntu呢?以Win7系統為例一起來看看
1.先準備一個分區來安裝ubuntu。在win7中打開磁盤管理。如下圖所示:
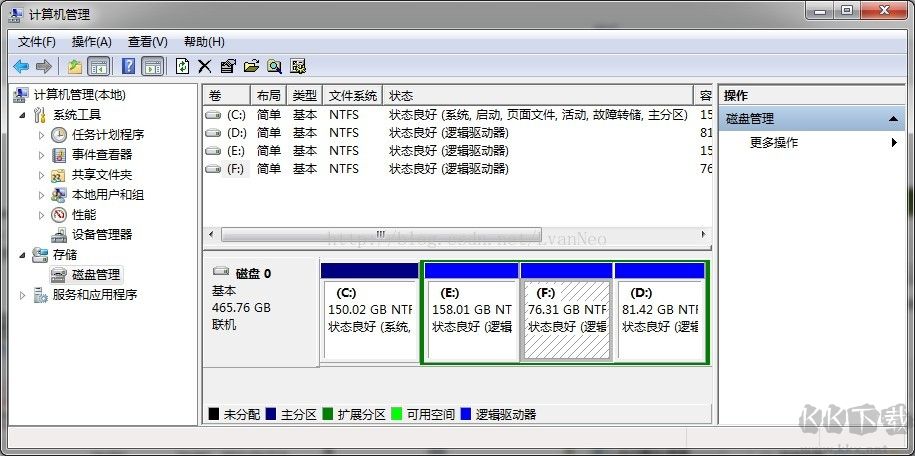
2.假如要將F盤所在分區用來安裝ubuntu,則把該分區從win7中移除。如下圖所示:
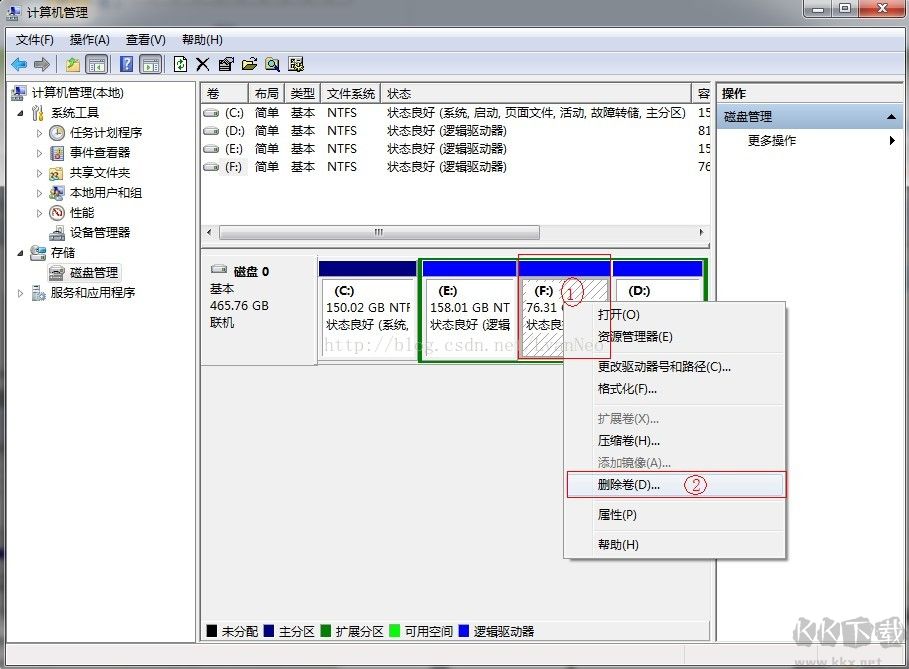
2.將ubuntu-16.04.4-desktop-amd64.iso放到C盤根目錄,鏡像文件里面有個casper文件夾,將文件vmlinuz.efi 、initrd.lz也拷貝到C盤根目錄下。注意C盤要是FAT32格式的,否則安裝時候會出現Error 17 :Cannot mount selected partition 錯誤。我的電腦C盤文件系統是NTFS格式的,所以需要轉換格式。在磁盤管理里將C盤執行壓縮卷,然后把壓縮后的空閑空間格式化成FAT32類型。壓縮后的5G空間盤符變成F盤了,需要將開頭拷貝的3個文件都移到F盤。

3.注意64位系統安裝Ubuntu需要將vmlinuz.efi 改名為vmlinuz,不然安裝的時候提示找不到文件。如下圖所示:
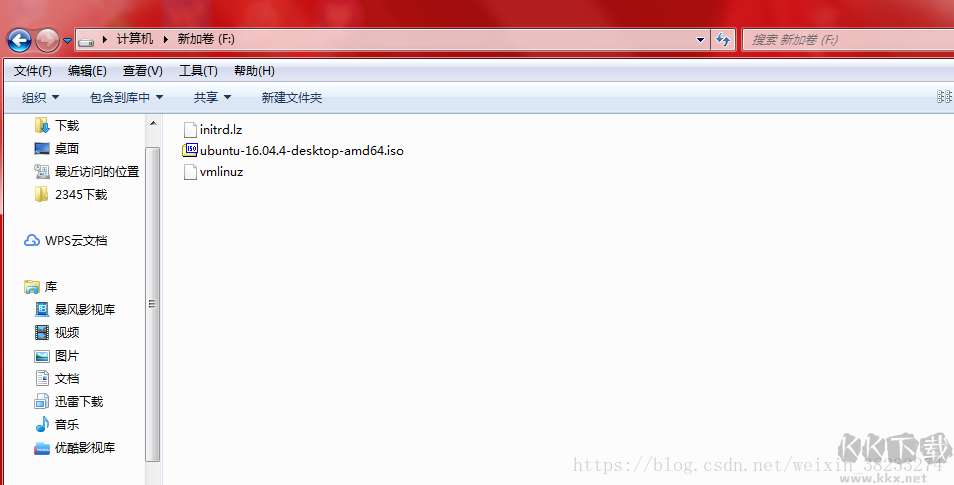
4.運行EasyBCD,“添加新條目”->“NeoGrub”->“安裝”。如下圖:
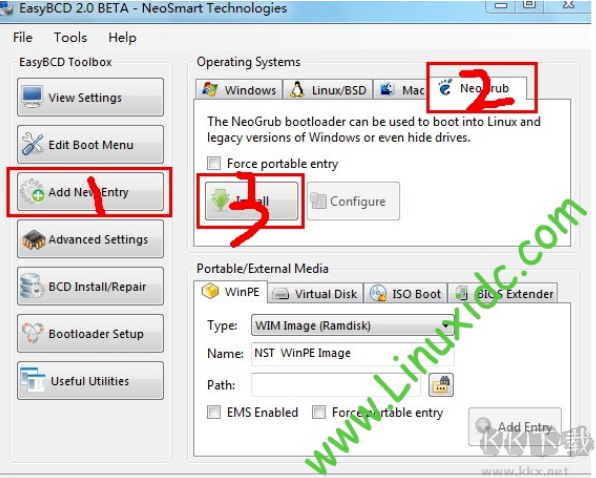
5.然后點擊configure 會彈出一個txt文件 好的,現在我們要往里面寫命令了
添加如下代碼:
title Install Ubuntu16.04
root (hd0,1) (注意,(hd0,x) 里x就是你放置Ubuntu系統鏡像的盤 )
kernel (hd0,1)/vmlinuz boot=casper iso-scan/filename=/ubuntu-16.04.4-desktop-amd64.iso ro quiet splash locale=zh_CN.UTF-8
initrd (hd0,1)/initrd.lz
下圖是別人的,對應看懂就好。
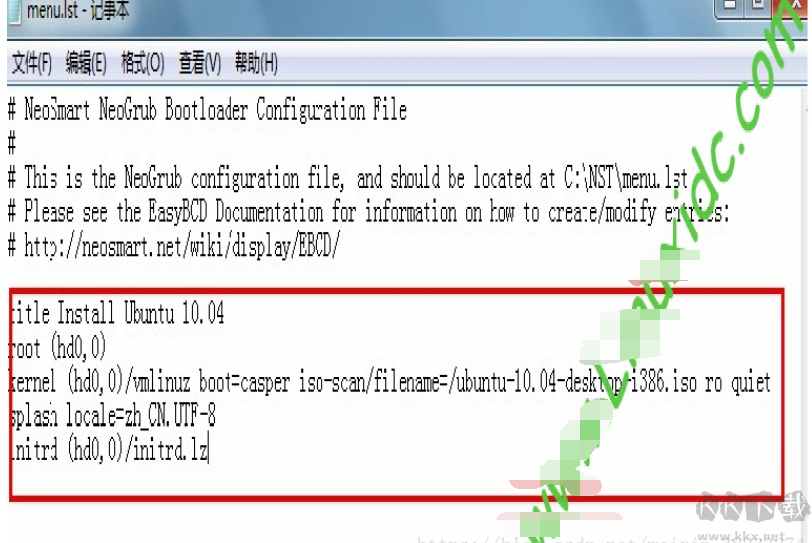
6.如果win7 再重新啟動過程中,由于界面一閃而過,沒有時間選擇所進入的選項,那么還要再進一次Easybcd 設置一下。我們在這里先設置好,點擊Edit Boot Menu 在右邊下方會有設置延時選項的隨便一個時間,比如10秒都可以……
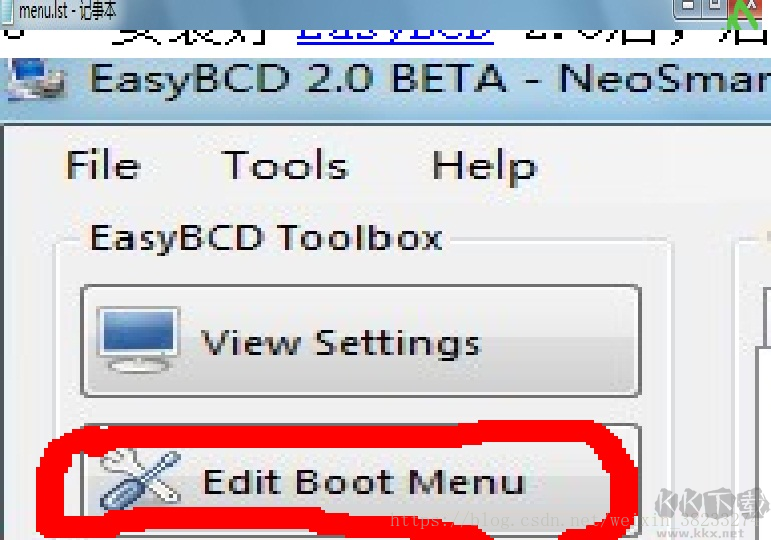
7.重啟計算機,重啟系統選擇NeoGrub。選擇你要安裝的鏡像文件。如果出現ERROR,如 file not found 或者 cannot mount selected partition 等,可按提示點擊" e "按鈕進行編輯,在編輯 " root (hd0, " 時,點擊TAB,系統會自動提示所有的磁盤,記住FAT格式磁盤的編號(假如為N),把(hd0,x)修改為(hd0,N) ,這個 N 代表的盤就是你把鏡像文件放置的盤,必須是FAT32 格式的。
8.在安裝之前打開終端(Ctrl+Alt+T),輸入 sudo umount –l /isodevice,注意空格,可多執行一次,以確保將掛載的鏡像移除,否則將無法進行安裝。
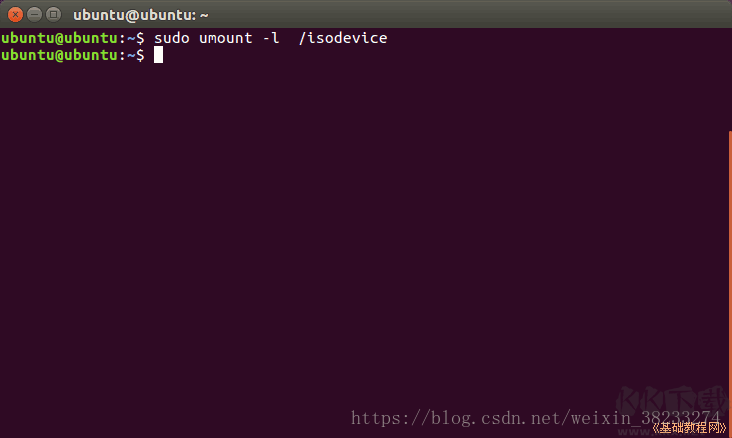
9.雙擊桌面“安裝Ubuntu16.04 LTS”圖標,稍等出來一個“歡迎”面板,檢查一下左側欄要選中了“中文(簡體)”,如果不是就在左邊選中它,然后點右下角“繼續”按鈕;
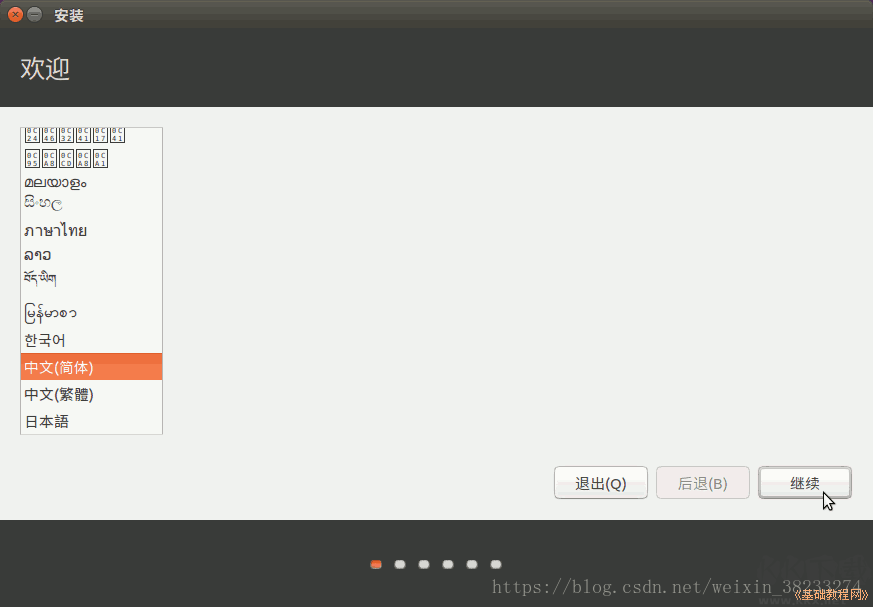
10.第2步是檢查準備情況,要求磁盤空間足夠,不要連接網絡,一般不勾選更新和第三方軟件,直接點“繼續”按鈕
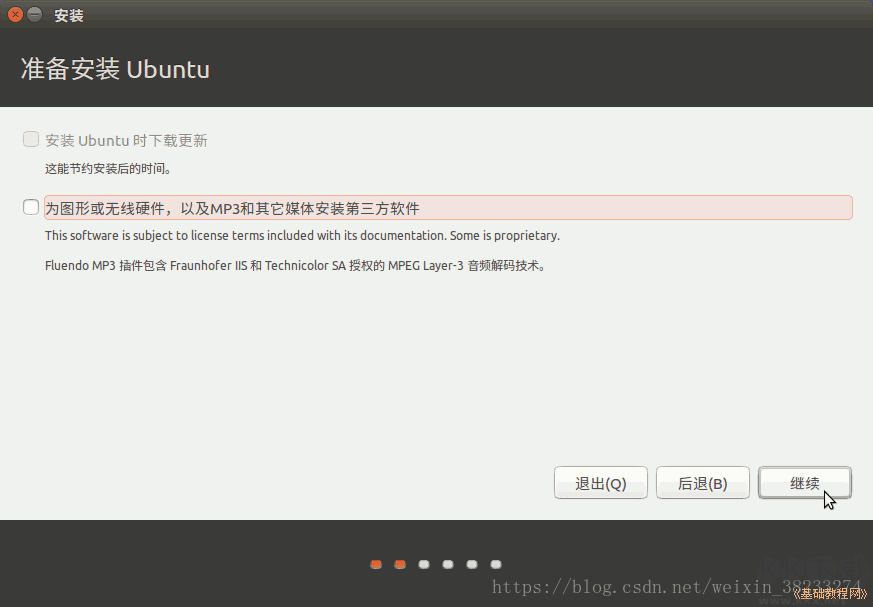
11.接下來第3步是詢問安裝到哪個分區,選擇最下邊的“其他選項”,點“繼續”按鈕
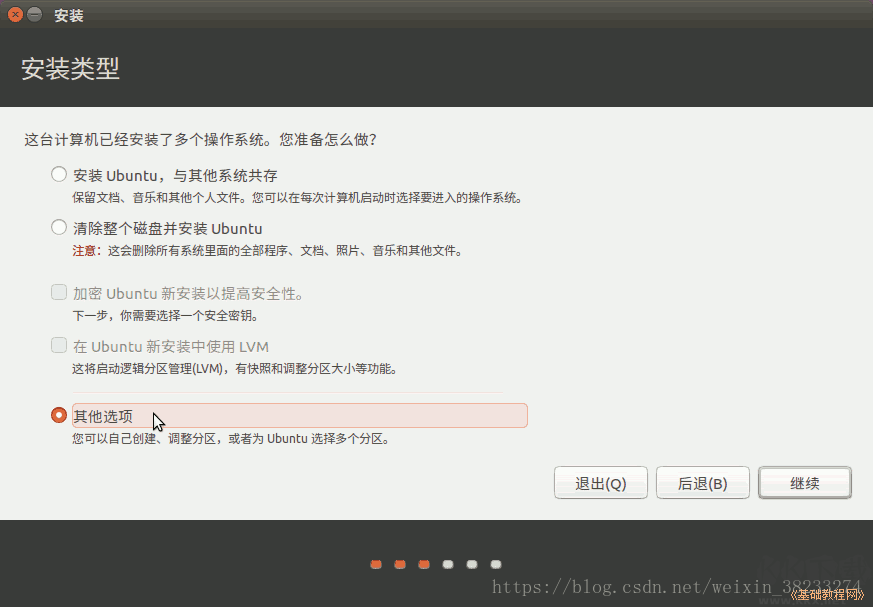
12.接下來出來磁盤分區情況,free space 就是我們開始刪除的那個卷,也就是Ubuntu要安裝的硬盤。
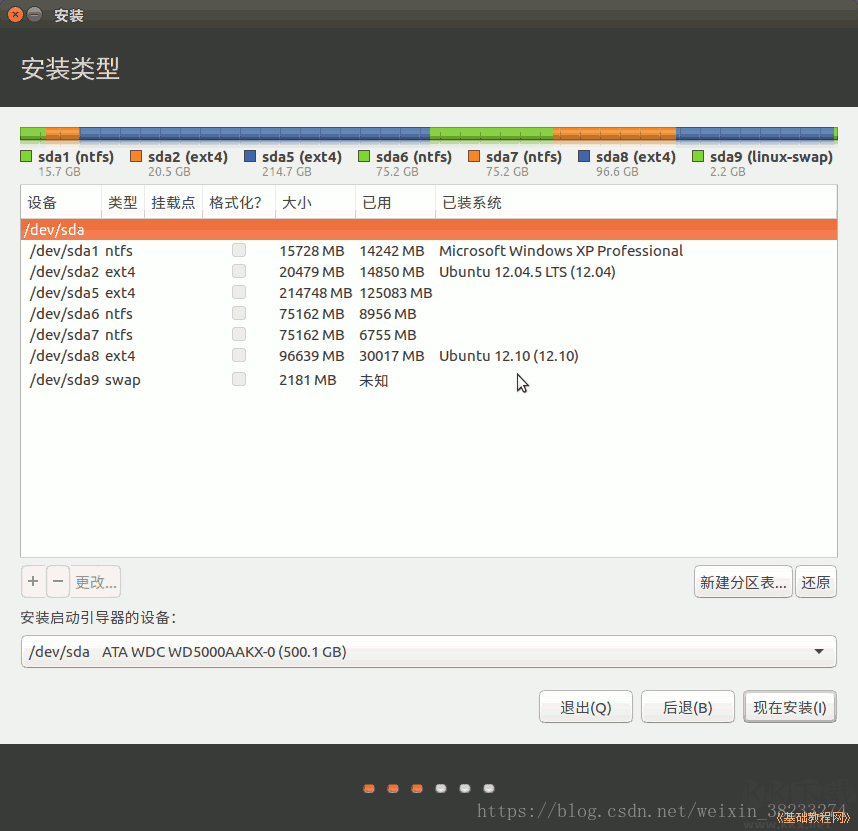
13.點擊選中計劃要安裝的分區,可以根據分區類型和大小來確定,我是 220G的空間,\boot 200M swap 3G (交換空間,跟運存大小一樣即可) \home 15G 和 \ 是15G 左右 (當然,如果空間富裕,可以多分一下,/boot 1G 就可以, swap 跟隨系統內存,系統內存多大就多大就好。/我分了15G,剩下空間都分給了/home。分區時候,/boot和/ 選擇 ‘主分區’ ,其他選擇 ‘邏輯分區’。
14.在出來的對話框中,設定用于分區的格式Ext4,打勾“格式化”,在“掛載點”右邊點一下,選 “/”,點“確定”。注意,格式化會刪除這個分區上的所有文件,請提前備份重要數據; 只有 swap 是用于“交換空間” ,其它都是 用于“Ext4”。
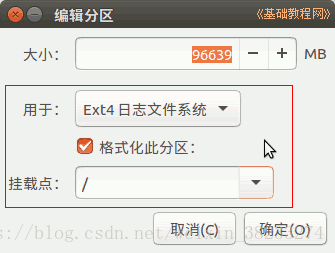
分區分好之后,點擊確定(注意,啟動引導器(grub)選擇安裝到 \ 或者 \ boot ,因為這樣當Windows系統重裝時,并不會影響Ubuntu系統 )繼續安裝就可以了。
15.安裝Ubuntu完畢后,重啟進入Windows系統,打開EasyBCD。
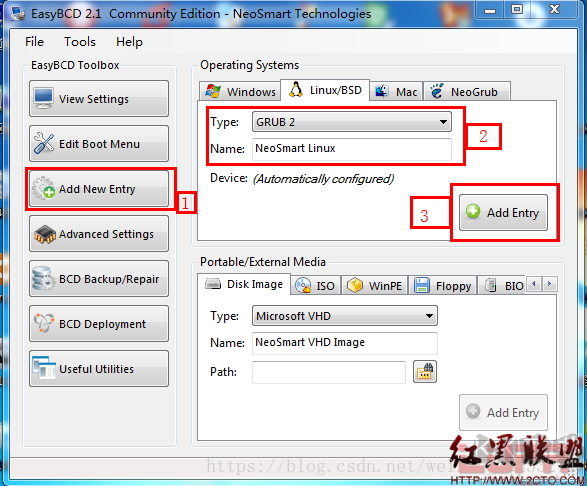
點擊“1”,然后在“2”中選擇“grub 2”,下面隨便填一個你喜歡的名字,點擊“3”按鈕。
OK,重啟windows,這時你會發現windows啟動管理器中多了一項(名字在“2”處填寫的),選中該項回車,這就進入了我們熟悉的grub啟動管理器中。
因為grub是安裝到ubuntu中,如果 windows出現問題重新安裝,我們僅僅用easybcd添加下啟動項即可。如果要升級ubuntu的話比較惡心了,這個東西會將grub寫入mbr中,如果升級ubuntu的話必須得重新安裝。我曾經從某個版本的ubuntu升級到另一個版本,發現升級的和直接安裝的有區別,所以每次都是重新安裝系統。
點擊“1”,然后在“2”中選擇“grub 2”,下面隨便填一個你喜歡的名字,點擊“3”按鈕
OK,重啟windows,這時你會發現windows啟動管理器中多了一項(名字在“2”處填寫的),選中該項回車,這就進入了我們熟悉的grub啟動管理器中。
因為grub是安裝到ubuntu中,如果 windows出現問題重新安裝,我們僅僅用easybcd添加下啟動項即可。如果要升級ubuntu的話比較惡心了,這個東西會將grub寫入mbr中,如果升級ubuntu的話必須得重新安裝。我曾經從某個版本的ubuntu升級到另一個版本,發現升級的和直接安裝的有區別,所以每次都是重新安裝系統。
16.安裝完成之后,每次啟動就會發現都會有linux安裝的選項,一不小心就會點進去,就會重新安裝。那么如何刪除安裝引導選項呢?
還是那個EasyBCD軟件,進入一開始配置文件的那個位置,點擊 remove 即可 ,重新啟動就不會有引導安裝的選項了。如果重新啟動,等待時間很長才能自動進入windows ,那么在進入 edit boot menu 將時間改的小一點 茹一秒或者為零也可以。就不會等待了。
如果是U盤安裝的話就比較簡單了。只需要制作U盤啟動盤,其它安裝方式和Windows差不多。
制作ubuntu U盤啟動盤
1)安裝制作工具:UltraISO(點我下載),下載完成后安裝
2)插入用來做啟動盤的U盤(最好是usb3.0接口,16GB或以上),并清空里面的文件
3)打開安裝好的UltraISO,點擊繼續試用按鈕工作界面
4)進入工作界面后,點擊菜單欄文件(F),在彈出的選項卡里點擊打開
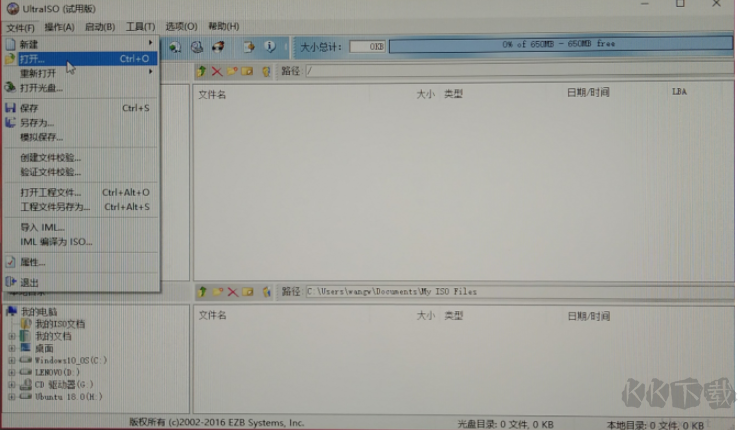
5)在彈出的文件選擇對話框中找到下載好的 Ubuntu18.04.1 LTS 鏡像文件,打開后如下圖所示:
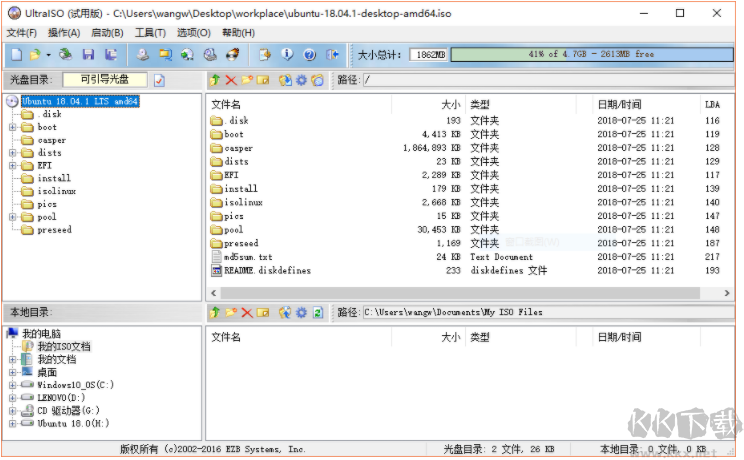
6)點擊菜單欄上的啟動,在彈出的選項卡里點擊寫入硬盤映像
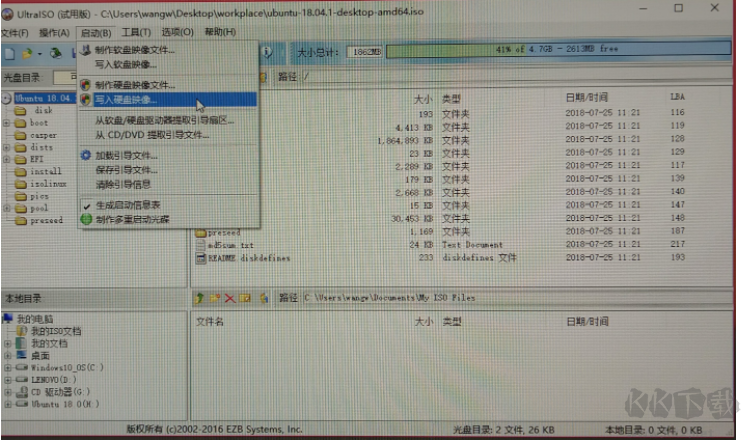
7)在彈出的新窗口中,
硬盤驅動器:選擇剛剛插入的U盤
寫入方式:設置為USB-HDD+
其余需要勾選的不管,采用默認的設置就行
然后可以格式化一下
最后點擊最下面一欄的寫入按鈕
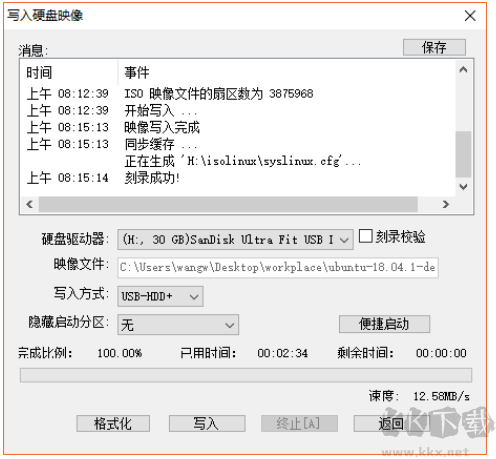
8)寫入過程大概會持續4~5分鐘,完成后界面如下圖所示,接著點擊返回按鈕。至此,啟動盤制作完成!,插入到目標電腦,U盤啟動后可開始安裝。
