NCH ClickCharts Pro流程圖制作工具是一款專門為用戶們打造的流程圖制作軟件,用戶們可以在這里輕松的進行圖表或者流程圖的創建使用,讓你將各種難以讀懂的數據和資料進行可視化,將復雜的過程簡單化使用戶們可以更加容易的理解,支持用戶們在線便捷的將圖表制作起來進行使用,支持用戶們高效的在線制作流程圖,感興趣的用戶快來KK下載體驗吧~
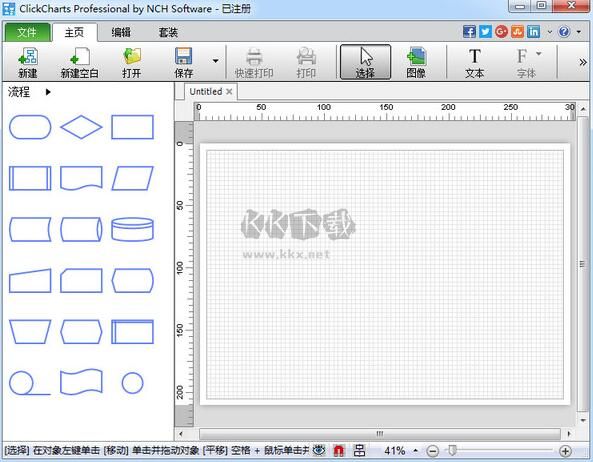
NCH ClickCharts Pro流程圖制作工具特色
1、包括圖表模板,以幫助您入門
2、從各種符號和線連接器樣式中進行選擇
3、創建UML(統一建模語言)標準可視化建模圖
4、編輯和自定義顏色,填充和描邊
5、簡單的編輯功能包括復制,粘貼,撤消等
6、無縫表重疊用于創建和打印大圖
7、同時打開和編輯多個流程圖
8、用于填充和襯里的藝術風格的細節控制
9、將流程圖導出為jpg,gif,png或其他圖像文件格式,以便在其他應用程序中共享或使用
NCH ClickCharts Pro流程圖制作工具特點
1.包羅讓你起頭圖表模板
2.可以選擇各類符號和線毗連種類
3.建立UML(規整建模說話)尺度的可視化建模圖
4.編纂和自行設置色彩,填充和筆觸
5.易懂的編纂性能,包羅復制,粘貼,裁撤和更多
6.建立和打印大圖無縫片堆疊
7.同時翻開并編纂多個圖表
8.具體節制藝術種類的填充和襯里
9.導出流程圖為JPG,GIF,PNG或其他圖象格局的文件同享或在其它運用順序中運用
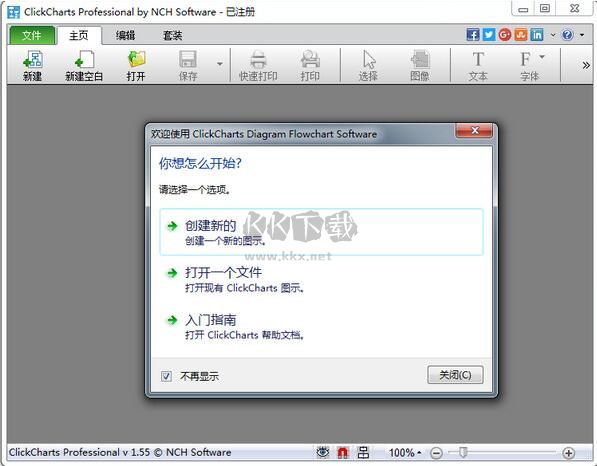
NCH ClickCharts Pro流程圖制作工具功能
1、流程圖,UML和其他圖表的一般繪圖形狀和符號。
2、具有不同樣式和箭頭的連接器。
3、將圖像插入圖表中。支持許多不同的圖像格式。
4、詳細控制填充和襯里的藝術風格。
5、自動紙張拼接,可控重疊。
6、撤消/重做編輯。
7、同時打開和編輯多個圖表。
8、在ClickCharts文檔之間復制/粘貼。
9、將圖表導出到圖像文件。
10、高品質的印刷。
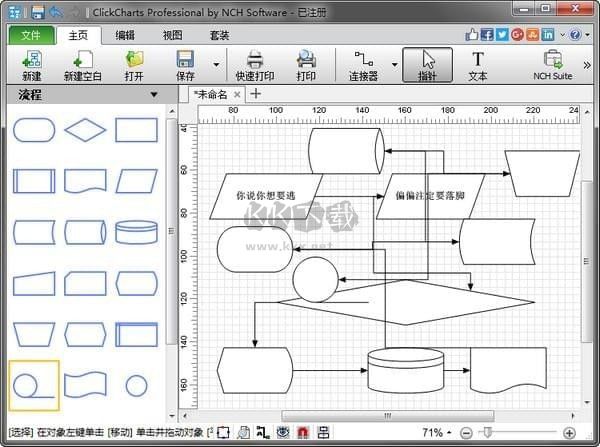
使用方法
圖表設置
1、創建一個新圖
使用以下任一選項打開模板對話框:
從文件菜單中選擇新建。
輸入鍵盤快捷鍵Ctrl+N.
您可以通過選擇其中一個模板來創建新圖表,然后按確定。
要創建新的空白圖表,請按Ctrl+B或從文件菜單中選擇“新建空白圖表”。
2、紙張尺寸
單擊主頁選項卡工具欄上的頁面按鈕。
使用下拉框選擇紙張尺寸。
3、紙張定位
單擊“主頁”選項卡工具欄上的“頁面”按鈕。
單擊橫向或縱向按鈕以選擇紙張方向。
4、頁面出血
打印圖表時使用頁面排空。每個瓷磚邊緣處的少量重疊使得在打印之后將相鄰的瓷磚放在一起變得容易,并且允許修剪頁面以校正打印錯誤。
單擊主頁選項卡工具欄上的頁面按鈕。
使用滑動條調整出血的大小。
5、縮放
縮放用于更改已設計圖表的打印尺寸。設置比例將改變線寬和文本高度,注意不要使圖表不可讀。
單擊主頁選項卡工具欄上的頁面按鈕。
使用滑塊調整比例。
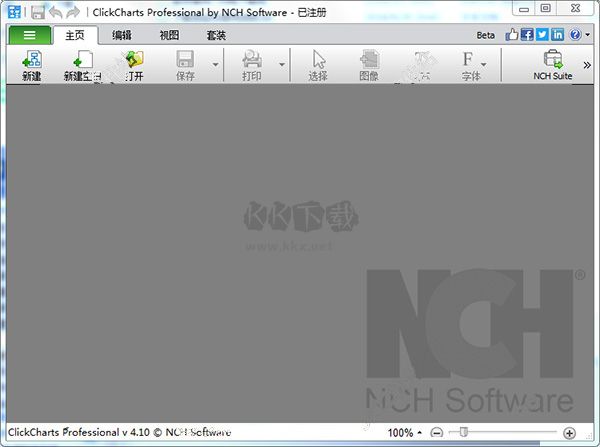
一般編輯
1、上下文菜單
使用右鍵單擊可調出上下文菜單以快速發出編輯命令。
2、選擇一個對象
單擊形狀或線條的可見部分以選擇對象。
如果對象具有子對象(例如,文本字段),則在選擇父對象時單擊子對象將選擇子對象。
3、選擇多個對象
單擊并拖動以在屏幕上繪制選擇矩形。將選擇矩形包含的對象。
按住Shift鍵可附加所選對象以使選擇最新。
按住Control鍵可將對象添加到當前選擇中或從中刪除它們。
4、刪除
選擇對象時按Delete鍵將從圖中刪除對象。
5、復制
按Ctrl+C或從“編輯”選項卡工具欄中選擇“復制”,將所選對象復制到剪貼板。
6、剪切
按Ctrl+X或從“編輯”選項卡工具欄中選擇“剪切”,將所選對象復制到剪貼板并將其從圖中刪除。
7、粘貼
按Ctrl+V或從“編輯”選項卡工具欄中選擇“粘貼”,將剪貼板的內容粘貼到圖表中。
8、撤銷
按Ctrl+Z或從“編輯”選項卡工具欄中選擇“撤消”以撤消上次更改。
9、重做
按Ctrl+Y或從“編輯”選項卡工具欄中選擇“重做”以重做上次撤消的更改。
10、全選
按Ctrl+A選擇所有未鎖定的對象。如果只有鎖定的對象,則將選擇所有對象。
11、鎖定/解鎖
可以鎖定符號和文本以使其保持原位并使其無法選擇。此功能用于在重新排列或移動元素時不會意外移動符號或文本。同樣,解鎖將從其不可選擇的狀態釋放該符號或文本。
12、鍵入文本
鍵入/編輯文本有兩種方法:
雙擊符號或文本字段。
單擊工具欄中的“文本”按鈕以進入文本模式。在文本模式下,您可以:
單擊任何空格以添加新文本對象。
單擊符號或文本字段以編輯或鍵入文本。
出現綠色氣泡時單擊以創建連接到連接器的新文本對象。綠色氣泡的中心表示連接器上的連接點。
13、超鏈接
添加到文本字段或符號文本的超鏈接。然后選擇超鏈接并右鍵單擊它。出現一個上下文菜單,其中包含“轉到超鏈接”選項。
14、插入圖像
單擊“主頁”選項卡工具欄上的“圖像”按鈕,將彈出一個對話框,允許您選擇要插入的圖像文件。
選擇圖像文件后,單擊“確定”關閉對話框。
當您移動鼠標時,圖像會加載并跟隨光標。當光標移動到適當位置放置圖像時左鍵單擊。
15、網格/角度捕捉
單擊狀態欄右側的“捕捉/關閉”按鈕以打開/關閉捕捉。按住Ctrl鍵進行備用捕捉。
打開捕捉時,位置,大小和旋轉僅在固定步驟增加/減少。這有助于用戶更輕松地對齊對象。
可以在“選項”對話框的“編輯”選項卡中設置捕捉步長(捕捉網格大小或捕捉角度)。
通過單擊狀態欄上的網格切換按鈕(帶有網格背景的打開的眼睛),可以顯示/隱藏網格線。
16、組
符號可以組合在一起并作為單個符號處理。
要創建組,只需選擇要分組的符號,然后按G.
按Shift+G可以稍后再次分組。
17、打開一個新圖
單擊打開的項目選項卡旁邊的+按鈕可以打開一個新的空白圖表。
此外,可以通過按住Ctrl并單擊打開項目選項卡旁邊的+按鈕來打開新模板窗口。&
18、垂直對齊
要垂直對齊對象,請選擇對象,按右鍵單擊,選擇“垂直對齊”,然后選擇“左邊”,“中心”和“右邊”選項中的任何一個。
選擇左邊緣將所有選定對象對齊到最左邊。
選擇“中心”將所有選定對象對齊到中心。
選擇右邊緣將所有選定對象對齊到最右邊。
19、水平對齊
要水平對齊對象,請選擇對象,按右鍵單擊,選擇“水平對齊”,然后選擇“上邊”,“中心”和“下邊緣”選項中的任何一個。
選擇“上邊”將所有選定對象對齊到最上邊。
選擇“中心”將所有選定對象對齊到中心。
選擇底邊將所有選定對象對齊到最底邊。
