VMware16虛擬機是最好用的虛擬機軟件之一,它可以讓用戶在電腦上虛擬多個操作系統,如Windows、 Linux、甚至是 Mac OS系統,環境非常真實,性能非常好,同時也支持支持實時快照、虛擬網絡等功能,支持3D加速,非常強大,你甚至可以在虛擬機中玩游戲,有需要的朋友可以下載KK下載站小編提供的VMware16虛擬機破解版
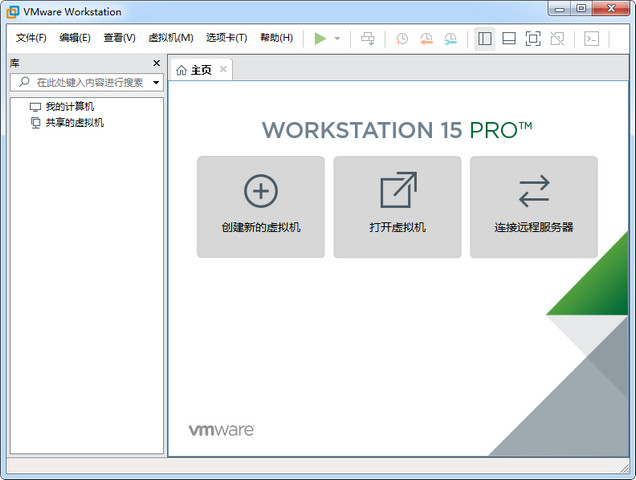
VMware16虛擬機基本功能
1、在一臺 PC 上運行多個操作系統
借助 VMware Workstation Pro,您可以在同一臺 Windows 或 Linux PC 上同時運行多個操作系統。創建真實的 Linux 和 Windows 虛擬機以及其他桌面、服務器和平板電腦環境(包括可配置的虛擬網絡連接和網絡條件模擬),用于代碼開發、解決方案構建、應用測試、產品演示等。
2、可針對任何平臺進行開發和測試
Workstation Pro 支持數百種操作系統,可與云技術和容器技術(如 Docker 和 Kubernetes)協同工作。
3、可連接到 VMware vSphere
可安全地與 vSphere、ESXi 或其他 Workstation 服務器連接,以啟動、控制和管理虛擬機 (VM) 和物理主機。常見的 VMware hypervisor 可最大限度地提高工作效率,實現與本地 PC 之間輕松傳輸虛擬機。
4、安全的隔離環境
運行具有不同隱私設置、工具和網絡連接配置的第二個安全桌面,或使用取證工具調查操作系統漏洞。Workstation 可提供業界最安全的 hypervisor 之一,還可為 IT 安全專業人員提供強大功能。
VMware16虛擬機永久激活密鑰
激活密鑰許可證VM16
激活許可證:ZF3R0-FHED2-M80TY-8QYGC-NPKYF
VMware Workstation Pro 15 激活許可證
UY758-0RXEQ-M81WP-8ZM7Z-Y3HDA
VF750-4MX5Q-488DQ-9WZE9-ZY2D6
UU54R-FVD91-488PP-7NNGC-ZFAX6
YC74H-FGF92-081VZ-R5QNG-P6RY4
YC34H-6WWDK-085MQ-JYPNX-NZRA2
VMware虛擬機破解版軟件特色
一、面向 IT 專業人員的個人桌面虛擬化解決方案
利用 VMware Workstation 和 Fusion,簡化管理、連接性和兼容性
通過 VMware Workstation 和 Fusion,您可以直接在筆記本電腦上運行與您的企業數據中心兼容的虛擬機 (VM)。您還可以在 vSphere 上快速執行管理任務,并集成行業領先的網絡工具,從而全面地設計和測試企業拓撲,無需啟動昂貴的機架式硬件。
1、最廣泛的主機和客戶操作系統支持
VMware 支持在幾乎任何操作系統上運行或測試應用,包括從 MS-DOS 到各種 Linux 版本、Mac 上的 OS X、運行舊版應用的 Windows XP,甚至是移動操作系統(如 Android-X86)。一切操作均無需重新啟動。
2、輕松共享和托管虛擬機
創建可輕松轉移到 vSphere 的主模板,或者在 Workstation 安裝間跨本地網絡共享虛擬機。
3、vSphere Client 控制
對于 vSphere 管理員而言,Workstation 和 Fusion 是企業數據中心的最佳伴侶。連接 vSphere 主機或 vCenter 服務器即可完成常見的虛擬機任務或控制遠程服務器和桌面,而無需啟動完整的 vSphere 客戶端。
4、策略限制
限制不必要且會給用戶或組織帶來安全風險的虛擬機功能,例如禁用文件共享以隔離 BYO 設備上的虛擬機。
5、集成的 vSphere 生態系統支持
輕松創建和測試與整個 VMware 生態系統兼容的虛擬機 (VM) 映像和模板,使您能夠直接在筆記本電腦上運行相同的企業數據中心工作負載。
6、高級網絡連接控制
使用內置的網絡編輯器創建自定義拓撲,利用完整的 NAT 和 DHCP 控制功能將多種網絡類型上的多個虛擬機連接起來。通過集成 GNS3 之類的熱門網絡工具,甚至還可以使用真實路由軟件(如 Cisco IOS)設計完整的數據中心網絡拓撲。
7、輕松復制和共享虛擬機
節省重復創建相同虛擬機設置所需的時間和精力。使用鏈接克隆來復制虛擬機,同時可顯著減少物理磁盤空間。您還可以使用完整克隆來創建獨立的副本,并將其與他人共享。
8、全面的操作系統安全測試
在與物理計算機隔離的情況下,測試操作系統和應用安全性。使用內置的網絡嗅探器從虛擬網絡編輯器捕捉數據,并使用 Wireshark 和其他 PCAP 閱讀器將其打開,以分析網絡流量;或者針對強化的操作系統執行滲透測試。
二、面向開發人員的個人桌面虛擬化解決方案
利用 VMware Workstation 和 Fusion,快速開發和測試
使用 VMware Workstation 和 Fusion 構建跨平臺的云級應用或測試不同的操作系統和瀏覽器兼容性。無論您是在進行 iOS、Android 或 Linux 開發,在 Mac 上構建 Windows 應用,還是在使用工作流自動化功能構建容器驅動的云級 Web 應用,VMware 都能提供一些最全面的工具。
1、對開發和測試進行現代化改造
在支持快速創建和消除虛擬生產環境的虛擬沙箱中開發和測試應用。無論使用的是適用于 Windows 或 Mac 的傳統桌面應用、基于 Linux 構建的服務器應用,還是容器驅動的云環境原生應用,VMware 平臺都是敏捷的現代開發工作流的基礎。
2、從 CLI 執行自動化和部署
使用現代自動化工具編寫虛擬機及應用依賴關系的快速創建和消除過程。從命令行運行后臺程序虛擬機,或者使用 Docker Machine 和 Photon OS 集成到基于容器的自動化工作流中。
3、下載并運行預構建的映像
利用新興社區內共享的基于容器的映像及為每種類型的開發人員工作流預構建的 VMware 模板。
4、構建、測試和調試用于 Windows 10 的應用
在 Windows 8 和 Windows 10 主機上支持擁有加速計和多點觸控直通功能的最新觸控設備,從而構建現代通用 Windows 平臺應用。
5、從主機到客戶機安全共享文件和路徑
使用共享文件夾以避免在部署過程中通過可能不安全的網絡重新下載源代碼。然后,您可以在開發或測試虛擬機環境中重復使用相同的本地文件,而無需首先進行下載或將其同步到源代碼存儲庫中。
6、加密虛擬機
借助內置的加密功能,您可以保護每個虛擬機的安全,并僅限經授權的用戶進行訪問。
7、開發更多安全應用
在虛擬機上運行代碼,以便在與主機分離的情況下,在安全、獨立且易破壞的環境中測試應用的韌性。您甚至可以克隆虛擬機以創建安全回滾,而無需擔心任何損壞或危害。
8、使用容器構建云原生應用
使用 VMware Photon OS 直接在您的桌面上構建可擴展的云原生應用。使用 VMware 云原生應用體系,準備適用于云環境的應用。使用 vSphere Integrated Containers 將您的應用生命周期自動部署到運行 Photon 平臺的可擴展生產系統或傳統的 vSphere 數據中心環境。
三、面向企業的個人桌面虛擬化解決方案
利用 Workstation 和 Fusion,簡化企業桌面和舊版應用的交付
借助 VMware Workstation 和 Fusion,通過提供 200 多種受支持操作系統的任意組合,可降低成本、加快用戶接受速度并提高工作效率。VMware 解決方案可簡化向您所使用的(不一定屬于您)筆記本電腦交付企業桌面的過程,并通過在現代硬件上部署舊版應用來延長使用壽命,同時還能減少與部署新筆記本電腦相關的停機時間和運輸成本。
1、在 Mac 上運行 Windows(無需重新啟動)
現在,您可以繼續在您喜愛的筆記本電腦上運行常用的 Windows 應用,同時還可以運行 Mac 應用,并快速可靠地共享文件和系統資源。
在 Windows 或 Mac 上運行 Linux(無需重新啟動)
VMware 支持您在 Mac、Windows PC 或平板電腦上并行訪問 Linux(以及 200 個受支持的其他操作系統)應用。或者,您可以在您的 Linux 計算機上運行 Windows 和其他操作系統。
2、延長舊版應用的使用壽命
在現代硬件上部署舊版關鍵任務應用,同時利用適用于最新主機操作系統的合規性和安全技術。
3、支持 BYOPC 文化
向用戶擁有的 Mac 和 PC 快速交付標準化的企業桌面,并確保擁有策略保護和 Active Directory 授權。
4、專注于重要應用
在單獨的顯示器(甚至 Retina)和桌面上或通過并行方式順暢訪問多個操作系統的應用。
5、強制實施基于時間的限制
創建有時限且經過加密的本地虛擬桌面,它們會自動到期,甚至可自行從遠程計算機中刪除。
6、降低筆記本電腦管理成本
使用集中控制的云部署本地虛擬桌面降低遠程筆記本電腦所產生的 CAPEX 和 OPEX。解雇 BYOPC 員工時,可輕松回收軟件許可證。
7、消除筆記本電腦的調配成本
遠程啟用和刷新虛擬桌面,且分支機構和移動員工不會遇到停機。
8、從任何位置訪問桌面(即使處于離線狀態)
對于移動辦公人員和海外開發而言,虛擬機可以更好地安全交付本地桌面,而且無需依賴快速的網絡連接。
9、強制實施桌面隔離
通過將虛擬硬盤與物理系統分離、控制復制粘貼操作并限制拖放功能,可將個人文件與工作相關文件強制隔離。
10、限制外部設備訪問
針對 USB 存儲卡、閃存、攝像機及插入筆記本電腦的任何其他第三方設備的使用,強制實施策略。
VMware虛擬機安裝破解教程
1、在本站下載并解壓,得到VMware-workstation-full-15.0.0-10134415.exe安裝程序和注冊文件
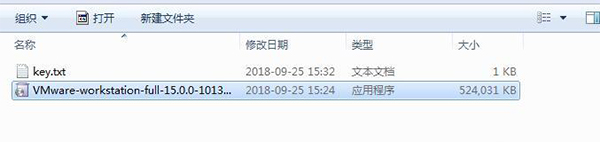
2、雙擊VMware-workstation-full-15.0.0-10134415.exe運行安裝,點擊下一步
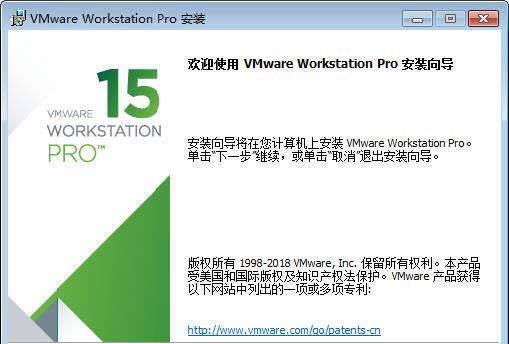
3、勾選我接受許可協議中的條款,點擊下一步
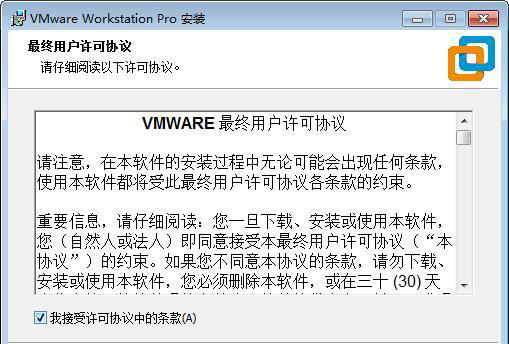
4、點擊更改選擇軟件安裝路徑,點擊下一步
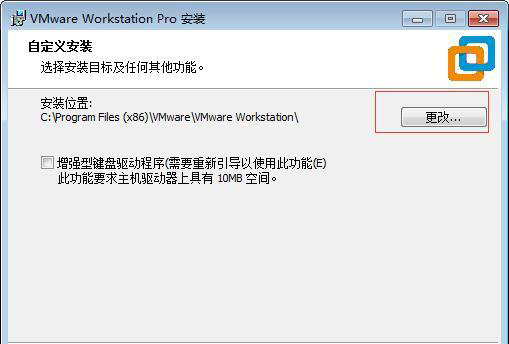
5、選擇需要安裝的快捷方式,點擊下一步
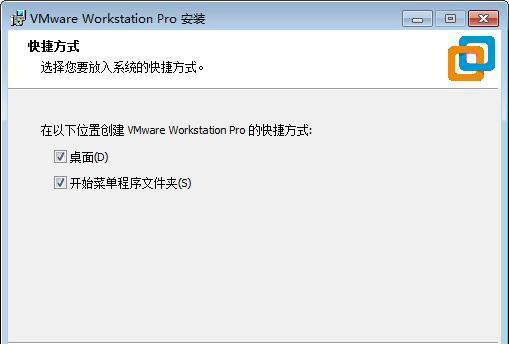
6、點擊安裝按鈕開始安裝
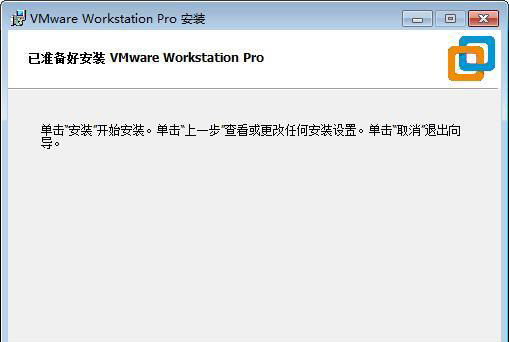
7、完成中,安裝完成后點擊許可證按鈕
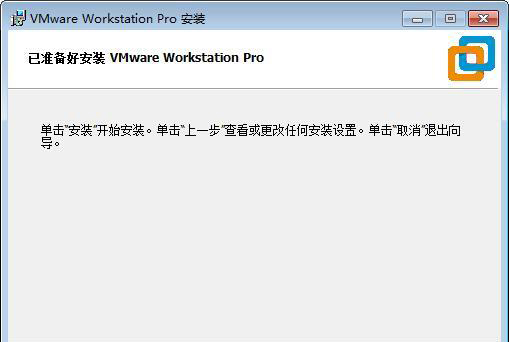
8、運行keygen.exe注冊機,將生成的許可證密鑰復制到軟件中,點擊輸入按鈕
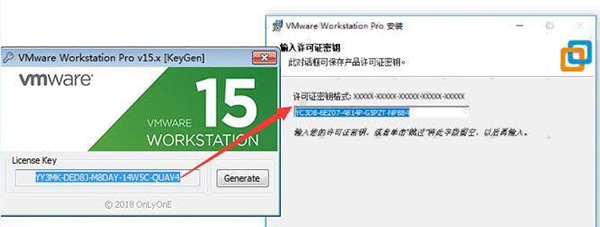
9、破解完成,運行軟件就可以免費使用了
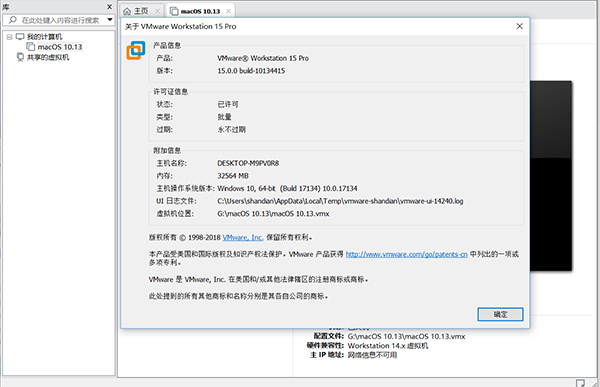
常見問題:
解決Win10 VMware Workstation與Device/Credential Guard不兼容
步驟一:關閉“內核隔離”
1、在Win10搜索框 搜索內存隔離,進入;

2、查看內存完整性這里是否打開,如打開一定要關閉它。
??????
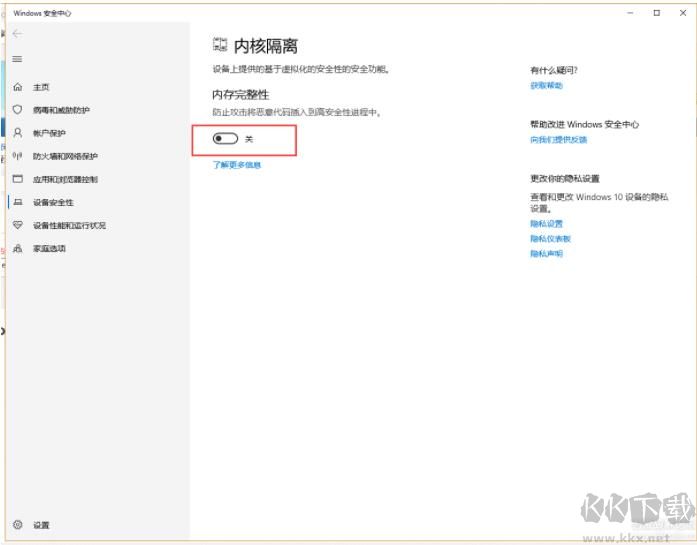 步驟二:關閉 Hyper-V內置虛擬機
步驟二:關閉 Hyper-V內置虛擬機
1、搜索啟用或關閉Windows功能

2、打開啟用或關閉windows功能,把Hyper-v取消,然后確定;
 步驟三:關閉 Device/Credenti
步驟三:關閉 Device/Credenti
1、win+ R“打開運行,輸入gpedit.msc輸入,確定打開本地組策略編輯器
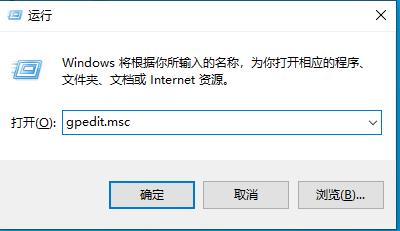
2、轉到本地計算機策略 > 計算機配置 > 管理模板>系統 > Device Guard打開 基于虛擬化的安全設置為“已禁用”

第四步:命令行操作
1、按 “win鍵+ X”,選擇“Windows PowerShell(管理員)(A)”

2、輸入命令:
bcdedit /set hypervisorlaunchtype off
回車即可。
通過上面四年步驟下來,最好是重啟一下電腦,那么你的VMWare虛擬機又可以正常使用了。
