《Active uneraser》是一款非常實用的數(shù)據(jù)恢復軟件,這款軟件可以幫你找回被刪除的文件,文件夾和文件。或者刪除的圖像和照片的卡片相機、刪除和破壞卷和分區(qū),能夠從軟盤映像和損壞的RAID的恢復數(shù)據(jù)。支持病毒攻擊,破壞和電源浪后的恢復。支持恢復意外格式化的硬盤,固態(tài)硬盤等,有需要的用戶們趕緊來下載安裝吧!
Active uneraser軟件特色:
1、從已刪除/損壞/重新格式化的分區(qū)和卷中恢復文件
2、支持以下類型的恢復驅(qū)動器:IDE / SATA / eSATA / SCSI / SAS / SSD / USB /攝像頭卡和RAID
3、恢復在Windows,MacOS,Linux,Unix中創(chuàng)建的卷和文件
4、顯示完整的物理和邏輯驅(qū)動器信息
5、允許在恢復之前直觀地以及在集成的HEX查看器中預覽文件
6、創(chuàng)建,使用原始磁盤映像并從中恢復數(shù)據(jù)
7、包括可啟動的基于Linux的恢復環(huán)境,用于在計算機不啟動時進行日期恢復
8、虛擬重建損壞的RAID0,RAID1,RAID5和Span磁盤陣列,RAID數(shù)據(jù)恢復損壞
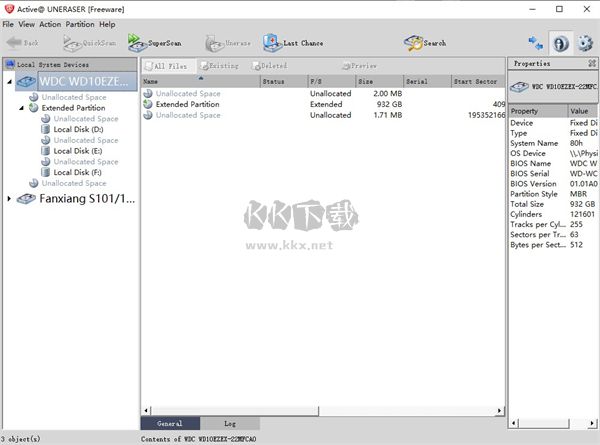
Active uneraser軟件功能:
1、限制為要恢復的文件數(shù)量(無限制)
2、從已刪除/損壞/重新格式化的分區(qū)和卷中恢復文件
3、支持以下類型的恢復驅(qū)動器:IDE / SATA / eSATA / SCSI / SAS / SSD / USB /相機卡和RAID
4、恢復FAT,exFAT,NTFS,ReFS,Apple HFS +,Linux Ext2 / Ext3 / Ext4 / BtrFS,Unix UFS / XFS / JFS文件系統(tǒng)
5、恢復在Windows,MacOS,Linux, Unix
6、恢復動態(tài)磁盤(LDM),Windows存儲空間(WSS)和邏輯卷管理器(LVM)
7、掃描并恢復被病毒或MBR損壞的分區(qū)
8、顯示完整的物理和邏輯驅(qū)動器信息
9、顯示對象的完整性狀態(tài)并評估恢復文件和文件夾的能力
10、支持恢復碎片,壓縮,稀疏和加密的文件
11、允許在恢復之前直觀地以及在集成的HEX查看器中預覽文件
12、包括按文件名,掩碼,大小范圍和其他屬性
13、使用集成的磁盤編輯器顯示磁盤上任何扇區(qū)的內(nèi)容
14、創(chuàng)建,使用原始磁盤映像并從中恢復數(shù)據(jù)
15、包含兩種類型的驅(qū)動器和設備掃描:基本(快速)和徹底(慢速)
16、包括可啟動的Windows Recovery環(huán)境(基于WinPE)以在計算機不啟動時進行恢復
17、包括基于Linux的可啟動Recovery環(huán)境用于在計算機不啟動時進行日期恢復
18、虛擬重建損壞的RAID0,RAID1,RAID5和Span磁盤陣列。RAID數(shù)據(jù)恢復受損
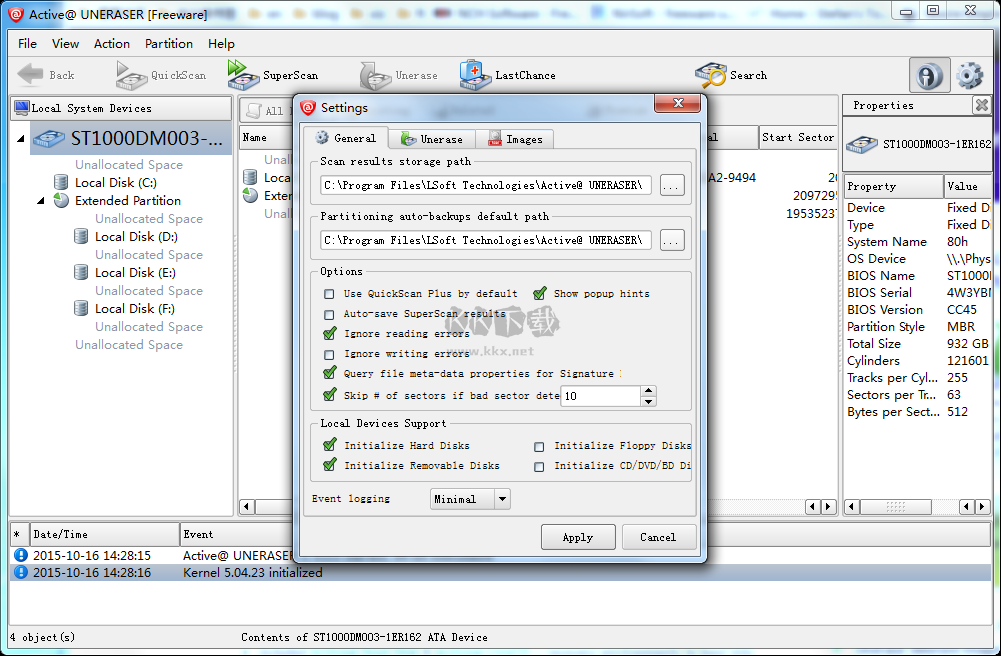
Active uneraser使用說明:
一、使用軟件檢測剛剛刪除的文件和分區(qū)
1、打開active uneraser,然后在特定硬盤驅(qū)動器或USB磁盤下的“本地系統(tǒng)設備”列表中,選擇要掃描的卷(邏輯磁盤)以查找已刪除的文件,或者選擇要掃描的未分配空間以查找已刪除的分區(qū)
2、單擊快速掃描工具欄按鈕快速掃描按鈕
3、您還可以右鍵單擊“未分配的空間”或“卷”,然后從上下文菜單中選擇“快速掃描”,或從“操作”菜單中單擊“快速掃描”
4、磁盤掃描開始。要出于任何原因停止掃描過程,請單擊“取消”按鈕。快速掃描完成后,您可以檢查檢測到的文件和卷,并恢復數(shù)據(jù)
二、使用軟件分析已刪除和嚴重損壞的卷
1、在“本地系統(tǒng)設備”列表中,選擇一個物理設備或包含您的數(shù)據(jù)的卷。它可能是固定磁盤,USB外部或可移動磁盤,存儲卡,甚至是軟盤和CD / DVD-ROM
2、要打開“ SuperScan選項”對話框,請執(zhí)行以下操作之一:
單擊SuperScan工具欄按鈕: 取消刪除軟件:SuperScan工具欄按鈕
右鍵單擊磁盤,然后從上下文菜單中選擇“ SuperScan ...”
按Ctrl + Enter組合鍵
3、From和Size字段包含當前所選對象的幾何形狀(以扇區(qū)為單位)。您可以使用下拉組合框?qū)缀螆D形顯示切換為其他單位(字節(jié),MB和GB)。如果現(xiàn)在單擊“開始”按鈕-默認情況下將掃描此區(qū)域
4、要手動選擇磁盤區(qū)域,請在“自”字段中鍵入起始扇區(qū)號,在“大小”字段中鍵入扇區(qū)數(shù)。如果需要掃描多個區(qū)域,請定義區(qū)域參數(shù)并單擊“添加”按鈕,然后鍵入其他區(qū)域參數(shù)并再次單擊“添加”
5、在“分析并檢測已刪除或損壞的分區(qū)”區(qū)域中,選中要查找的分區(qū)類型旁邊的復選框。清除不需要的分區(qū)旁邊的復選框。如果選擇所有分區(qū)類型,則掃描將花費更長的時間,但是可能會發(fā)現(xiàn)更多可恢復的分區(qū)
6、如果磁盤已嚴重損壞且找不到分區(qū)和文件,則可以打開“基于簽名識別的文件類型”選項。如果文件沒有碎片,Active @ Scan技術將檢測文件簽名并嘗試重建某些類型的文件。啟用此選項后,檢測到的文件將被放置在“簽名文件”虛擬文件夾中,并且將具有抽象文件名(因為無法檢測到文件頭,只有文件數(shù)據(jù)),但是它們的內(nèi)容可以有效。您稍后可能會嘗試從“簽名文件”虛擬文件夾中恢復文檔或圖像。“無”選項意味著將不應用簽名識別,這將加快SuperScan的進程,并減少內(nèi)存(RAM)的消耗。全部選項指示SuperScan識別所有可能的受支持簽名。的“僅文檔和照片”選項使您可以基于簽名(包括從模板文件加載的用戶定義的簽名)選擇要識別的文件類型,并在以后恢復它們
7、單擊開始按鈕或按Enter開始SuperScan過程
8、統(tǒng)計信息和進度條顯示在掃描區(qū)域下方。要隨時停止SuperScan,請單擊底部的“暫停紅色”按鈕,或從上下文菜單中選擇“暫停SuperScan ”
如果SuperScan已暫停,則可以通過單擊底部的“繼續(xù)”按鈕或從上下文菜單中選擇“恢復SuperScan”來恢復它
如果您已經(jīng)保存了暫停的SuperScan結果,其狀態(tài)也將被保存,那么您可以在以后加載SuperScan結果后,甚至在重新引導后,或者在另一臺裝有相同HDD / USB磁盤的計算機上,恢復SuperScan
9、對于每個SuperScan進程,已在被掃描的特定磁盤下添加了一個名為SuperScan [YYYY-MM-DD HH:MM:SS]的新虛擬文件夾。該文件夾的內(nèi)容顯示在樹形視圖以及“數(shù)據(jù)視圖”(右面板)中。您可以按照與列表中其他設備節(jié)點相同的方式來對待SuperScan虛擬文件夾及其內(nèi)容。您可以按照相同的步驟掃描找到的卷,然后搜索要恢復的文件和文件夾
