遠程看看AnyViewer電腦版是一款免費且好用的遠程桌面操作軟件,這款軟件為用戶提供了超多實用的功能,能夠讓用戶更加安全的進行傳輸,并且傳輸的過程也非常的快,沒有任何的門檻,使用戶可以隨時隨地的靈活玩電腦游戲,感興趣或者有需要的小伙伴就快來kk網站下載體驗一下吧。
AnyViewer(遠程看看)安裝步驟
1、在本站下載最新安裝包,按提示安裝
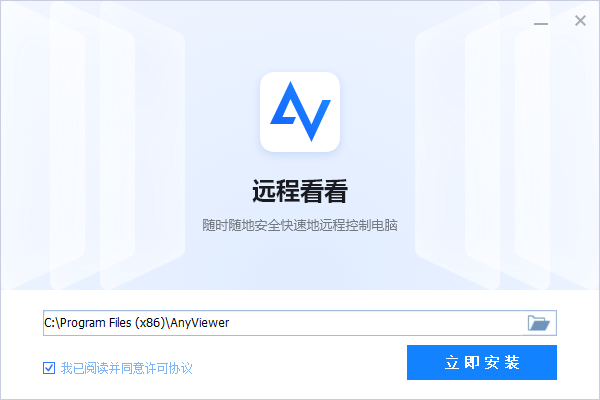
2、安裝進行中,完成即可使用
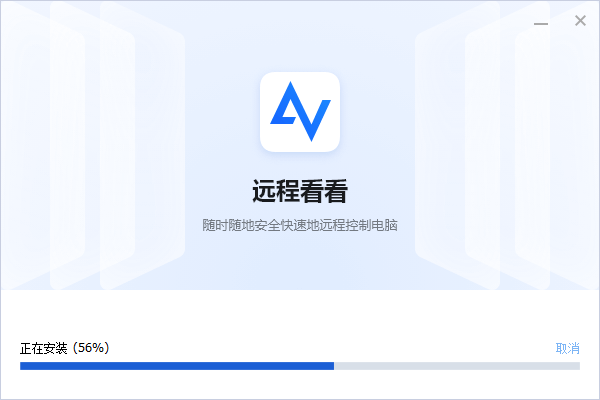
遠程看看AnyViewer使用方法
如何使用AnyViewer遠程桌面軟件傳輸文件
在最新版本3.0中,AnyViewer增加了文件傳輸功能,可以輕松達到文件共享的目的。
步驟1.文件傳輸功能需要3.0及以上版本,如果您的版本較低,請更新AnyViewer。
步驟2.AnyViewer有兩種傳輸文件的方法。第一種是輸入被控端的設備ID后,直接選擇“文件傳輸”選項進行傳輸文件。
第二種是先進行“遠程控制”,連接成功后,再點擊菜單欄中的“文件”按鈕再傳輸文件。
步驟3.在“文件傳輸”對話框中,左側顯示的是控制端電腦路徑,右側顯示的是被控端電腦路徑。如果要將文件從控制端傳輸到被控端,請在左側選擇要發送的文件,在右側指定保存文件的位置,然后單擊“右箭頭”傳輸文件,如下圖所示開始傳輸。如果從被控端發送到控制端,請單擊“左箭頭”。
步驟4.您可以在“文件傳輸”對話框的底部看到傳輸狀態。右鍵單擊可以“暫停”或“刪除”傳輸任務,傳輸完成后關閉對話框即可。
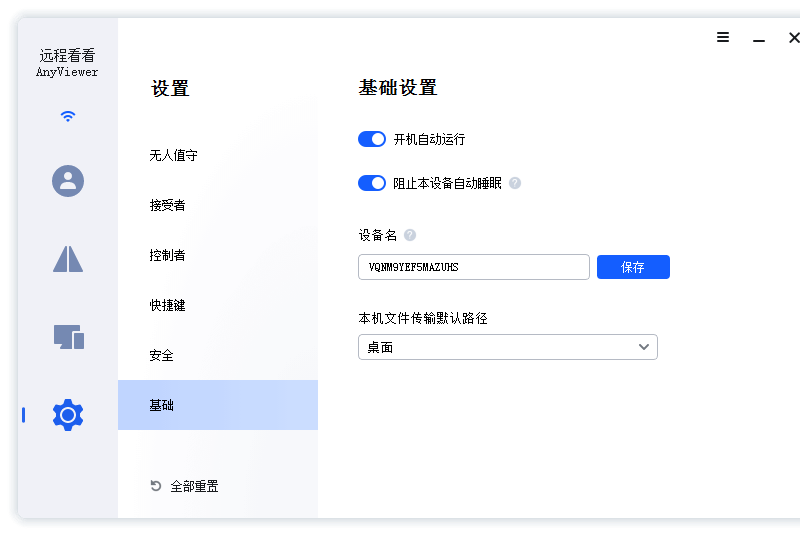
遠程看看AnyViewer常見問題
為什么需要調整遠程桌面畫質
因為當我們使用AnyViewer建立遠程控制連接之后,畫面的流程與穩定程度取決于控制雙方的網絡速度,而高畫質會對網絡速度提供一些負擔,如果您的網絡速度不佳的話,為了獲取更加順暢的遠程控制體驗,選擇將畫質調整為低畫質或許是一個比較不錯的選擇。
如何調整遠程桌面畫質
當成功建立遠程控制連接之后,請您在遠程控制窗口正上方的長條狀態工具欄中單擊“畫質”按鈕,并在下拉菜單中選擇您想要的畫質。 在默認情況下將啟用“高畫質”模式,如果您的網絡狀況良好的話,選擇此項以獲取更好的視覺體驗也無妨。
如果網絡狀況不佳的話,可以退而求其次,選擇“低畫質”模式,或者還可以選擇“隱藏壁紙”以降低網絡負擔,從而獲取更流暢的遠程控制體驗。
為什么需要遠程桌面快捷操作
有些時候,當我們準備使用AnyViewer給客戶提供遠程技術支持時,比如需要用到命令提示符執行某些命令時,如果用鼠標點擊開啟的話,步驟較多,而使用遠程桌面快捷操作方式的話,僅需鼠標點擊一下即可輕松開啟,能夠節省很多時間精力。
如何執行遠程桌面快捷操作
請打開傲梅遠程桌面軟件,成功建立遠程控制連接之后,您將看到遠程控制窗口的正上方長條狀態工具欄中有一個“操作”按鈕,請您單擊它,然后在下拉菜單中選擇您想要執行的操作即可輕松完成各種遠程桌面操作。
Ctrl+Alt+Delete:快速打開受控者計算機的安全窗口以選擇注銷/鎖定/任務管理器等功能。
鎖定:快速鎖定受控者的計算機。
注銷:快速注銷受控者的計算機。
重啟:快速重啟受控者的計算機。
關機:快速關閉受控者的計算機。
此電腦:快速打開受控者計算機的文件資源管理器。
任務管理器:快速打開受控者計算機的任務管理器。
CMD:快速打開受控者計算機的命令提示符。
注意:其中Ctrl+Alt+Delete和CMD功能需要受控者計算機具有管理員權限~
遠程看看AnyViewer軟件功能:
1.遠程訪問電腦
不在辦公室但需要使用電腦上的工作文件怎么辦別擔心,該軟件可以幫您遠程訪問工作電腦,這樣您可以輕松的訪問工作電腦中的文件和文件夾。
2.為您的朋友或客戶提供遠程支持
您是否需要幫助遠在他鄉的朋友或客戶解決電腦問題為什么不使用遠程桌面軟件進行遠程協助呢這樣你可以輕松的訪問和控制您朋友或客戶的電腦,直接向他們提供技術支持,而不是口頭解釋。
3.遠程控制另一臺電腦
當您需要遠程控制另一臺電腦運行軟件或玩游戲時,建議你使用安全好用的遠程控制軟件,您可以輕松的通過網絡訪問和控制遠程電腦,然后正常操作被控制的電腦。
遠程看看AnyViewer軟件特色
安全實用
對于遠程桌面連接,用戶更多的是關心安全性。AnyViewer采用橢圓曲線加密(ECC),保護您的數據免受泄漏。
快速穩定
由專業的技術團隊開發,AnyViewer可以幫助您完成快速穩定的遠程連接。從一臺電腦連接到另一臺電腦或多臺電腦時,為您提供高質量的畫面。
靈活多樣
直觀簡潔的操作界面將引導您輕松通過遠程訪問電腦。與此同時,遠程桌面為您提供了靈活的連接方法。
