imageUSB(U盤制作工具)是一款占用電腦內存非常小,使用非常便捷。用戶能快速上手操作的批量制作U盤引導盤的工具,用它來制作U盤引導盤非常方便,一鍵就可以批量制作,而速度非常快,支持U盤之間相互拷貝數據,是一款功能大體積小的優質軟件,感興趣的小伙伴歡迎前來kk網站下載體驗!
imageUSB(U盤制作工具)寫入教程
在開始之前:
將 USB 閃存驅動器的內容備份到硬盤驅動器。此過程將覆蓋選定的 USB 驅動器,因此請移除系統上的其他可移動驅動器以減少錯誤發生的可能性。 “寫入 UFD”支持同時將單個映像文件寫入多個驅動器。
配置:
1、imageUSB 將顯示可用USB驅動器的列表。選中每個驅動器號旁邊的相應復選框將選擇要執行的驅動器。
2、選擇“寫入UFD”,將步驟3中指定的映像(.bin / .iso)文件寫入步驟1中選定的驅動器。
3、在步驟1中選擇要寫入選定USB驅動器的映像(.bin)文件。
4、準備就緒后,點擊“Write”按鈕。(注意:要非常小心所選的驅動器是要寫入的驅動器,原本在這些驅動器上的任何內容都將被銷毀。)
可用選項:
1、“后期圖像驗證”將在之后對UFD上的內容進行驗證。圖像驗證可能會使正常成像時間加倍。
2、“擴展分區” – 如果目標驅動器大于源映像,imageUSB將嘗試擴展最后一個分區以填充驅動器上的剩余空間。這僅在要寫入USB驅動器的映像包含具有NTFS文件系統的單個分區時才受支持。
成像過程中:
在進行成像時,進度欄將顯示整體進度。進度條考慮了寫入UFD的寫入和驗證過程。單個驅動器狀態可以在每個驅動器的“狀態”列下看到。
中止:
成像開始后,“寫入UFD”按鈕將重新標記為“中止”。我們建議您不要使用“中止”按鈕。中止將停止成像過程,任何未完成的驅動器都將無法讀取。要修復無法讀取的驅動器,您需要重新格式化它們(例如,在Windows中,右鍵單擊驅動器并從菜單中選擇“格式化…”)。
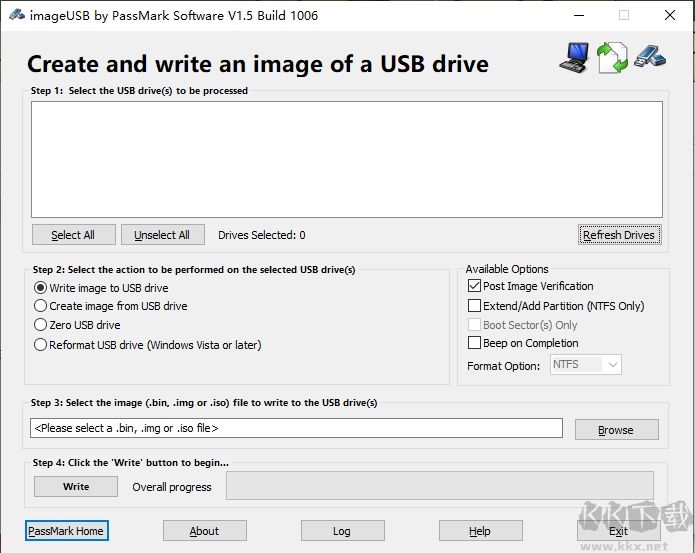
imageUSB(U盤制作工具)創建教程
在開始之前:
imageUSB(從1.1.1003開始)支持同時創建多個驅動器的圖像。如果選擇多個驅動器,則命名將基于步驟3中給出的基本名稱。圖像將以“_nnn”添加到基本名稱和擴展名之前,以“_000”開始(即測試。 bin將變為test_000.bin,test_001.bin,test_002.bin,…,test_00n.bin,最多n個驅動器)。小心:如果要寫入圖像的目錄已經包含具有相同文件名的文件,則該文件將被覆蓋。最好將圖像保存到空目錄。
配置:
1、imageUSB將顯示可用USB驅動器的列表。檢查每個驅動器號旁邊的相應復選框將選擇要對其執行操作的驅動器。
2、選擇“從UFD創建”,在步驟1中從所選驅動器創建步驟3中指定的映像文件(.bin)。選中“后映像驗證”框以驗證映像內容。圖像驗證可能會使正常成像時間加倍。
3、輸入圖像(.bin)文件將被寫入的文件名和位置。有關使用的命名約定,請參閱上文“開始之前”。
4、準備就緒后,點擊“Create to UFD”按鈕。
成像過程中:
在進行成像時,進度欄將顯示整體進度。驅動器的狀態也顯示在步驟1列表中的“狀態”列下。
中止:
成像開始后,“創建”按鈕將被重新標記為“中止”。我們建議您不要使用“中止”按鈕。中止將停止成像過程,并且圖像文件將不完整。
成像后:
每個映像驅動器也會在同一目錄中創建一個伴隨日志。日志的名稱將與圖像相同,但文件名后附加“.log”。
警告:由于 ImageUSB 的映像復制的取證性質,請確保您選擇的 UFD 的存儲大小與您希望復制的圖像相似。例如,如果將 2GB 映像復制到 8GB USB 閃存驅動器,則該驅動器將只能使用八個千兆字節的存儲空間中的兩個。在這種情況下,用戶需要重新格式化 UFD 才能訪問剩余的存儲空間。
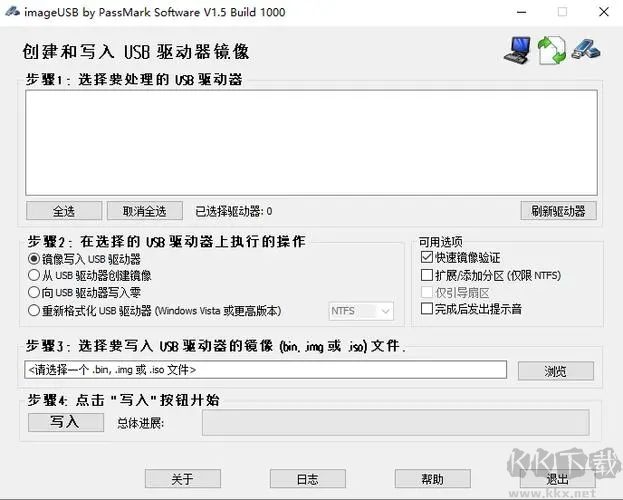
imageUSB(U盤制作工具)軟件特色
1、提供專業的制作功能,可快速進行U盤鏡像制作。
2、可寫入映像到USB驅動器,還可從USB驅動器創建映像。
3、支持重新格式化USB驅動器,快速進行操作。
4、可發布映像驗證,還可設置擴展分區。
5、可添加圖像文件進行寫入,支持不同格式的圖像文件。
6、寫入的過程中,可查看具體的寫入進度,實時進行了解。
7、可自動生成日志,查看具體時間對應的操作。
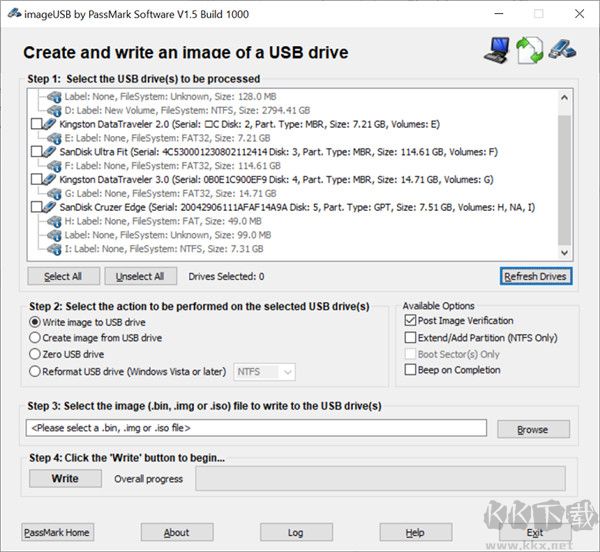
imageUSB(U盤制作工具)軟件亮點
1、支持將ISO文件逐字節直接寫入USB驅動器。
2、在克隆過程中保留所有未使用和閑置的空間,包括主引導記錄(MBR)。
3、執行所有UFD映像(包括可啟動UFD)的完美大容量復制。
4、提供了將USB閃存盤歸零的功能,用0代替整個驅動器的內容。
