小白一鍵重裝系統綠色版 是一款非常適合普通用戶的系統重裝工具。軟件超級簡單易用的特點,幫助用戶輕松解決電腦系統問題,讓電腦重獲新生。無論是電腦新手還是有一定經驗的用戶,都能通過這款工具,享受到快速、安全的系統重裝服務。軟件還為用戶提供了超多超級好用的系統其他功能,感興趣的用戶歡迎到本站下載體驗!
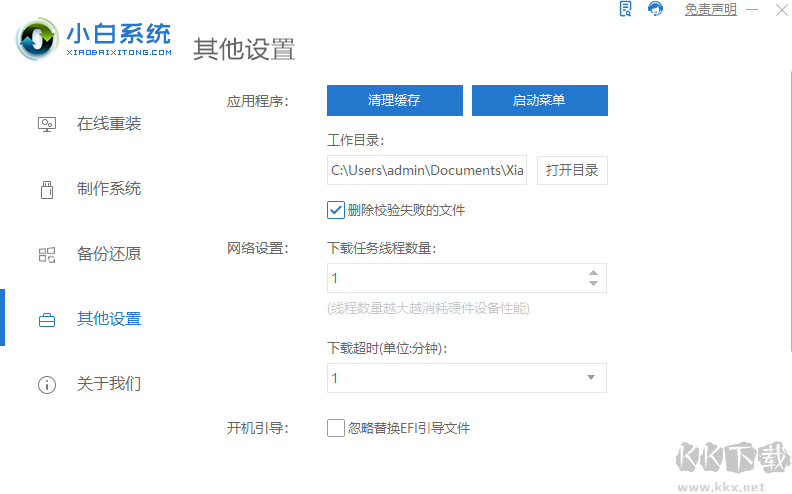
小白一鍵重裝系統綠色版 特色
一鍵自動安裝
點擊開始,全程自動化安裝,無需人工干預,簡單易操作。
智能推薦系統
全自動檢測電腦信息,智能推薦適合本機系統的版本,無需糾結。
全新下載技術
采用多線路下載模式,確保用戶下載線路不受限制,高速下載文件。
多元化系統版本選擇
內置 WinXP、Win7、Win10、Win11多種類型系統可供安裝。
小白一鍵重裝系統綠色版 安裝步驟
在本站下載最新版的小白一鍵重裝系統安裝包,雙擊運行就可以使用了
小白一鍵重裝系統綠色版 更新日志
v12.6專業版
1.新增原版win11系統一鍵在線升級功能
2.繞開TMP2.0,簡化了win11安裝過程中繁瑣的操作步驟
3.優化了win11安裝方法,滿足了小白輕松升級win11
4.修復了下載通道,滿足了用戶提升系統下載速度需求
小白一鍵重裝系統工具 正式版 12.6.48.1800
1.u盤啟動盤與硬盤制作修復:縮短U盤制作時長;拷貝文件升級,修復拷貝時長;修復17年3月與10月win10系統版本U盤制作失敗問題;
2.文件備份:備份網卡驅動,系統完成后還原網卡設定信息;備份WIFI賬號密碼,系統完成安裝,還原wifi賬號密碼;
3.數據備份:去除制作U盤制作時幫助用戶備份數據;
小白一鍵重裝系統工具 正式版 10.0.00
1、更換了軟件UI,更加清新大氣,符合年輕人的審美風格;
2、增加對GPT+UEFi分區的磁盤格式的支持,采用業內目前最先進的技術,支持平板、高新電腦和最新系統;
3、增加下載自由限速功能,工作娛樂和下載系統不沖突;
4、智能識別網絡狀態,下載更快、更穩定!
5、自動校驗下載文件的完整性,確保重裝系統成功!
6、用戶體驗更好,更貼近用戶實際使用,使用更簡單、更方便!
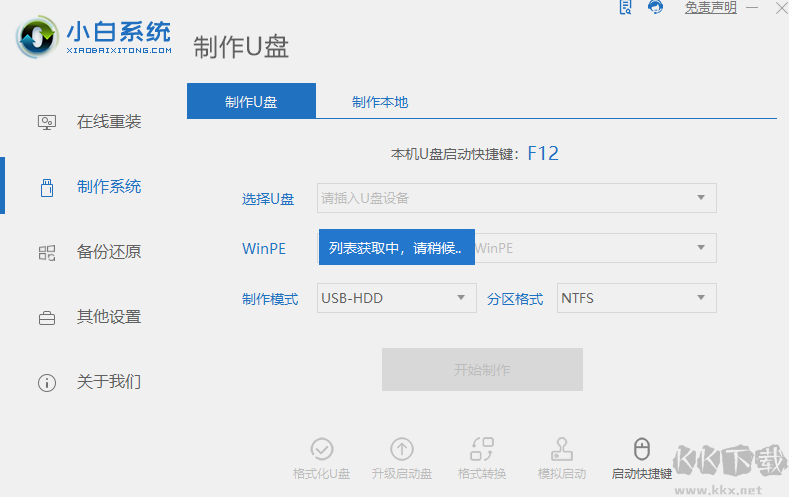
小白一鍵重裝系統綠色版 使用方法
小白一鍵重裝系統使用步驟
方法/步驟:
方法一:小白一鍵重裝系統在線重裝系統
1、以安裝win10為例。打開安裝好的小白一鍵重裝系統工具,在線重裝欄目下選擇需要的win10系統點擊安裝。
2、軟件開始自動下載windows系統鏡像文件資料等。
3、部署完成后,選擇重啟電腦。
4、重啟后進入了開機選項界面,選擇xiaobai-pe系統進入。
5、進入pe系統后,小白裝機工具自動安裝win10系統,無需操作。
6、安裝完成后,點擊立即重啟。
7、期間可能會多次自動重啟電腦,最后安裝完成后進入新系統桌面即表示安裝成功。
方法二:小白一鍵重裝系統制作u盤重裝系統
1、以最新的win11系統為例。首先打開安裝好小白一鍵重裝系統工具,插入一個8g以上的空白u盤進電腦,選擇制作系統打開。
2、選擇需要安裝的win11系統點擊開始制作。
3、軟件自動開始制作u盤啟動盤,制作完成后先查看需要安裝的電腦的啟動快捷鍵是多少,再拔出u盤退出。
4、將u盤啟動盤插入到需要安裝的電腦中,重啟電腦不斷按快速啟動鍵進入快速啟動菜單頁面,將啟動項設置為u盤啟動項進入。
5、選擇第一項pe系統進入。
6、進入pe系統之后打開小白裝機工具,選擇win11系統安裝到系統c盤。
7、安裝完成后,選擇重啟電腦。
8、重啟電腦后,等待進入到新的系統界面即表示安裝完成。
注意事項:在安裝前備份好c盤重要資料,關掉電腦上的殺毒軟件避免被攔截!
總結:
方法一:小白一鍵重裝系統在線重裝系統
安裝小白一鍵重裝系統工具,打開選擇在線重裝欄目;
在線重裝界面中就可以選擇需要的windows系統安裝;
等待軟件自行下載鏡像后重啟進入pe系統;
在pe系統內軟件自動安裝,直到提示安裝成功后重啟電腦;
重啟電腦后進入新的系統桌面即可正常使用。
方法二:小白一鍵重裝系統制作u盤重裝系統
安裝小白一鍵重裝系統工具,插入u盤開始制作u盤啟動盤;
然后插入制作好的u盤啟動盤啟動進入電腦u盤pe系統;
進入pe系統后打開小白裝機工具安裝windows系統;
提示安裝成功后重啟電腦;
重啟電腦后進入新的系統桌面即可正常使用。
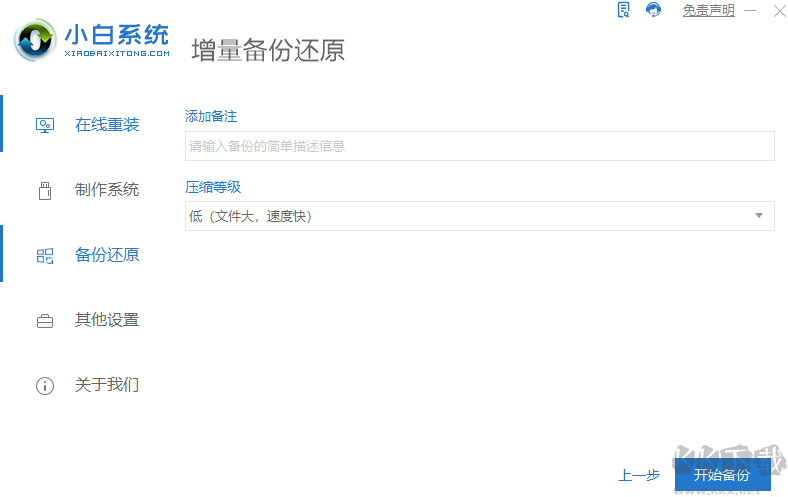
小白一鍵重裝系統綠色版 用戶評論
蟲蟲:
電腦下載游戲中毒了,然后使用小白一鍵重裝軟件,挺好的,真的適合我這種新手裝機。
捕魚達人:
無需安裝即可使用,綠色安全,兼容性強,功能完善。
櫻花季節:
小白一鍵重裝系統很好用誒,前兩天就用這個我還自己重裝了系統了呢,很簡單。
smiple:
操作很簡單,一看就會的那種。
紅警:
這個一鍵重裝系統軟件還不錯,推薦下載。
