DiskGenius正式版是一款實用性非常強的電腦全能一站式數據找回恢復工具軟件,該軟件的功能非常強大齊全,軟件兼容性也很強,用戶下載該軟件后即可解鎖全部功能進行使用,使用非常方便快捷,還有更多豐富實用的功能等你來解鎖體驗,感興趣的小伙伴快來下載該軟件使用吧。
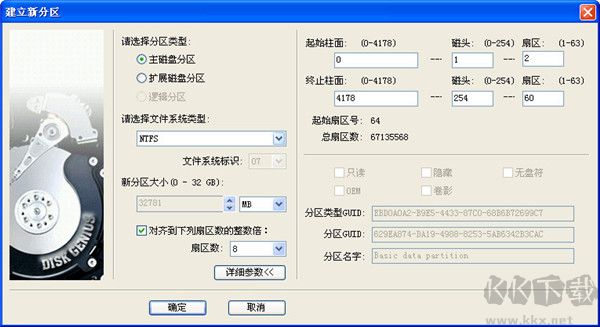
DiskGenius正式版硬盤分區教程
一、在磁盤空閑區域,建立新分區
如果要建立主分區或擴展分區,請首先在硬盤分區結構圖上選擇要建立分區的空閑區域(以灰色顯示)。如果要建立邏輯分區,要先選擇擴展分區中的空閑區域(以綠色顯示)。然后點擊工具欄“新建分區”按鈕,或依次選擇“分區 - 建立新分區”菜單項,也可以在空閑區域上點擊鼠標右鍵,然后在彈出的菜單中選擇“建立新分區”菜單項。程序會彈出“建立分區”對話框
按需要選擇分區類型、文件系統類型、輸入分區大小后點擊“確定”即可建立分區。
對于某些采用了大物理扇區的硬盤,比如4KB物理扇區的西部數據“高級格式化”硬盤,其分區應該對齊到物理扇區個數的整數倍,否則讀寫效率會下降。此時,應該勾選“對齊到下列扇區數的整數倍”并選擇需要對齊的扇區數目。
如果需要設置新分區的更多參數,可點擊“詳細參數”按鈕,以展開對話框進行詳細參數設置
對于GUID分區表格式,還可以設置新分區的更多屬性。設置完參數后點擊“確定”即可按指定的參數建立分區。
新分區建立后并不會立即保存到硬盤,僅在內存中建立。執行“保存分區表”命令后才能在“我的電腦”中看到新分區。這樣做的目的是為了防止因誤操作造成數據破壞。要使用新分區,還需要在保存分區表后對其進行格式化。
二、在已經建立的分區上,建立新分區
有時,我們需要從已經建立的分區中劃分出一個新分區來,使用DiskGenius軟件,也很容易實現該功能。
選中需要建立新分區的分區,點擊鼠標右鍵,選擇“建立新分區”菜單項
在彈出的“調整分區容量”對話框中,設置新建分區的位置與大小等參數,然后點擊“開始”按鈕。所有操作均與無損分區大小調整相同
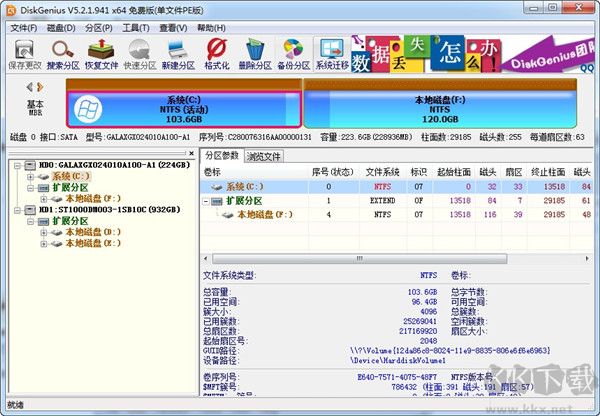
DiskGenius正式版數據恢復教程
恢復已刪除的文件:
1、如果確定文件是刪除的,在恢復文件對話框中選擇“恢復已刪除的文件”。
如果在文件被刪除之后,文件所在的分區有寫入操作,則最好同時勾選“額外掃描已知文件類型”選項,并點擊“選擇文件類型”按鈕設置要恢復的文件類型。勾選這個選項后,軟件會掃描分區中的所有空閑空間,如果發現了要搜索類型的文件,軟件會將這些類型的文件在“所有類型”文件夾中列出。這樣,如果在刪除之前的正常目錄中找不到刪除過的文件,就可以根據文件擴展名在“所有類型”里面找一下。
很多情況下,即使剛剛刪除的文件,通過普通的刪除恢復功能也無法找回。這是因為已刪除文件的重要信息被操作系統或用戶的誤操作破壞了。這種導致二次破壞的操作往往是在不經意間發生的。比如在誤刪除了一些照片文件后,馬上打開“資源管理器”在各個目錄中找尋剛剛刪除的文件并使用了Windows的縮略圖預覽功能。恰恰是這樣的操作就足矣破壞已刪除文件的大量重要信息。因為縮略圖預覽功能會在文件夾下面生成縮略圖緩存文件。類似的不經意操作有很多。在這種情況下,必須通過“掃描文件類型”的方式來恢復文件。雖然通過這種方式找到的文件,文件名是用序號來命名的,但仍然可以通過預覽功能、或者復制出來后打開確認。特別是對于恢復照片及Office文檔時非常有效。
2、由于掃描文件類型時速度較慢(需要掃描所有空閑扇區),建議先不使用這個選項,用普通的方式搜索一次。如果找不到要恢復的文件,再用這種方式重新掃描。
點擊“開始”按鈕以開始搜索過程:
3、搜索完成后,恢復文件對話框自動關閉。程序主界面將顯示搜索到的文件,每個已刪除文件前面都有一個復選框,左側的文件夾層次圖中的條目也加上了復選框。
4、對于不能確定歸屬的文件及文件夾,程序將它們統一放到一個叫做“孤立的文件”的內存文件夾中。如果在原位置找不到要恢復的文件,可以嘗試在“孤立的文件”文件夾中查找文件。恢復后查找文件時不要忘了這個文件夾,很可能要恢復的重要文件就在這里。
5、在恢復文件的狀態下,文件列表中的“屬性”欄將給已刪除文件增加兩個標記“D”和“X”。“D”表示這是一個已刪除的文件。“X”表示這個文件的數據可能已被部分或全部覆蓋,文件數據完全恢復的可能性較小。
6、在掃描完成的界面中,會出現“紅色刪除標志”與“綠色刪除標志”。“紅色刪除標志”表示文件或文件夾是被刪除的,“綠色刪除標志”表示文件夾中有刪除的文件或文件夾。
7、為方便用戶識別搜索到的文件,軟件默認情況下也會顯示未被刪除的正常文件,只是正常文件沒有復選框,不可選擇。
要恢復搜索到的文件,請通過復選框選擇要恢復的文件。然后在文件列表中點擊鼠標右鍵,或打開“文件”主菜單,選擇“復制到指定文件夾”菜單項。接下來選擇存放恢復后文件的文件夾,點擊確定按鈕,程序會將當前選擇的文件復制到指定的文件夾中。為防止復制操作對正在恢復的分區造成二次破壞,本軟件不允許將文件恢復到原分區。
8、點擊完成按鈕,關閉文件復制對話框,程序自動清除已復制的文件的選擇狀態。以準備選擇其它文件。
當所有要恢復的文件都復制出來后。可以通過“分區 - 重新加載當前分區”菜單項釋放當前分區在內存中的暫存數據,并從磁盤加載當前分區,顯示分區的當前狀態。
二、完整恢復:
適用于分區被破壞,如:在“我的電腦”中打開分區時系統提示“未格式化”、“需要格式化”,分區屬性顯示變為“RAW”,打開分區后看不到任何文件。這時軟件會默認選擇選擇“完整恢復”,而“恢復已刪除的文件”為不可選的狀態。用“完整恢復”的同時建議勾選“額外掃描已知文件類型”選項,并點擊“選擇文件類型”按鈕設置要恢復的文件類。勾選這個選項后,軟件會在正常掃描的同時根據特定文件類型的文件頭數據恢復指定類型的文件。恢復完成后,將所有找到的文件類型,按類型擴展名劃分目錄,整理到一個單獨的虛擬“分區”中。除搜索速度稍慢外,不影響正常恢復,但能恢復更多的文件。
三、恢復已刪除的文件 與 完整恢復 同時選擇:
打開“恢復文件”功能默認情況下是兩個功能都選擇,如果自己不確定文件丟失的情況下,建議兩個都勾選。這個功能是先掃描刪除的文件再掃描全盤。掃描的同時最好勾選“額外掃描已知類型”選項,并點擊“選擇文件類型”按鈕設置要恢復的文件類型。勾選這個選項后,軟件會在正常掃描的同時,根據特定文件類型的文件頭數據恢復指定類型的文件。恢復完成后,將所有找到的文件類型,按類型擴展名劃分目錄,整理到一個單獨的虛擬“分區”中。除搜索速度稍慢外,不影響正常恢復,但能恢復更多的文。
點擊“開始”按鈕以開始搜索過程。該恢復方式的搜索時間較長。接下來的操作步驟和“恢復誤刪除文件”過程相同。參照上面的方法選擇與復制文件即可。
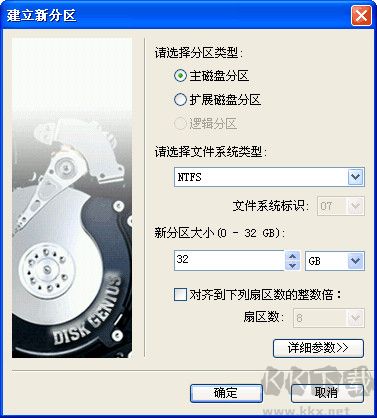
DiskGenius正式版功能
1、扇區定位
用戶根據自己的需要,可以通過多種方式定位扇區位置,非常方便。
a、查找16進制數
1)支持多條件搜索
2)內置常用搜索內容
3)支持通配符
4)支持選擇搜索方向:“全部”、“向上”、“向下”
5)支持設置搜索偏移
6)支持條件選擇:“滿足其一” 、“滿足所有”
b、查找文本
1)支持多條件搜索
2)可以匹配大小寫
3)支持通配符
4)支持選擇搜索方向:“全部”、“向上”、“向下”
5)支持設置搜索偏移位置
c、轉到偏移量
1)跳轉單位:字節、字、雙字、四字、扇區
2)進制表示方式:十進制、十六進制
3)相對跳轉模式:起始(從頭開始跳轉)、當前位置、當前位置(從后向前)、結束(從后向前)
d、轉到扇區
1)邏輯跳轉(LBA)需要輸入“硬盤扇區地址”或者簇號(僅當打開方式必須是分區時有效)
2)物理跳轉(CHS)需要輸入“柱面”、“磁頭”、“扇區”這些參數
e、快速轉到指定扇區
可快速跳轉到上一個、下一個扇區。轉移到第一個、最后一個扇區。
f、快速轉到光標焦點
可快速跳轉到第一次、后一次光標焦點。
2、編輯操作
用戶將光標定位到特定的扇區位置后,就可以查看或編輯該位置上的扇區數據。當前光標位置的偏移量,當前光標位置的的16進制數據,在右側的數據解釋器中,還可以看到該位置數據的進一步解釋。您可以在16進制編輯區域或文本編輯區域,以16進制方式或文本方式,直接編輯當前光標位置的數據。
a、復制與粘貼
用光標選定扇區數據的起始位置后,按住鼠標左鍵,拖動鼠標到特定數據結束位置,就選定了該區域的數據。可以看到該區域數據變成了淺藍色。點擊【復制】按鈕,即將該區域數據復制到系統剪切板中,然后用將光標定位到要粘貼到的扇區數據目標區域的起始位置,再點擊【粘貼】按鈕,即可將剪切板中的數據復制到目標區域中,可以看到,被復制的數據變成了紅色。
b、保存與撤銷
您對扇區數據做的編輯操作并不是立刻修改了硬盤上的數據,要想是實際修改硬盤上的數據,請點擊【保存】按鈕。在沒有保存編輯操作之前,您可以點擊【撤銷】按鈕,撤銷先前所做的編輯操作。
警告:保存操作后,硬盤上的數據就被永久的修改了,不能再恢復到先前的狀態了,請謹慎操作!
3、其他
a、解釋為分區起始位置
將當前光標所在位置的扇區,解釋為一個分區的起始扇區,如果該扇區的數據符合分區頭扇區數據特征,系統會自動識別該扇區大小,否則,系統會提示用戶輸入該分區的大小。解釋出來的分區在左側列表中會顯示出來,標識的顏色比正常分區的顏色稍淺一些。
b、字節序解釋轉換
字節序轉換影響的范圍是數據解釋器,默認解釋為小端(Little-Endian)字節序:
1)小端(Little-Endian)就是低位字節排放在內存的低地址端即該值的起始地址,高位字節排放在內存的高地址端。
2)大端(Big-Endian)就是高位字節排放在內存的低地址端即該值的起始地址,低位字節排放在內存的高地址端。

 DiskGenius正式版 v5.6.0.1免費版29.72 MB
DiskGenius正式版 v5.6.0.1免費版29.72 MB 嗨格式數據恢復大師專業版 v3.0.0.9正式版1.12 MB
嗨格式數據恢復大師專業版 v3.0.0.9正式版1.12 MB 爍光數據恢復大師電腦版 v1.0.9.1正式版684.83 KB
爍光數據恢復大師電腦版 v1.0.9.1正式版684.83 KB 完美數據恢復工具正式版 v2.0官方版106.79 MB
完美數據恢復工具正式版 v2.0官方版106.79 MB 迷你兔數據恢復軟件電腦版 v14.0免費版80.69 MB
迷你兔數據恢復軟件電腦版 v14.0免費版80.69 MB