UltraEdit電腦版是一款功能強大的文本編輯器軟件,用戶能夠利用這款軟件編輯文本,十六進制,ASCII碼,有了這款軟件,你就能輕松勝任多種編輯需求,還能極大的減少代碼中的語法錯誤問題,致力為用戶帶來高效,穩定,安全,全面的使用體驗,感興趣或者有需要的小伙伴就快來kk網站下載體驗一下吧。
UltraEdit編輯器使用技巧
一、如何改變Ultraedit的布局與主題?
1、如果你對Ultraedit布局與主題不喜歡,你可以點擊“菜單欄”上的“視圖(V)”,在下拉列表中選擇“布局(T)”,然后再選擇“布局/主題選擇器(T)...”。
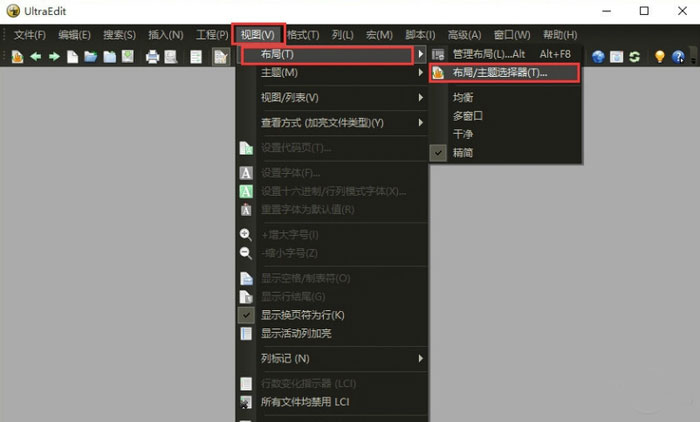
2、彈出“布局選擇器”窗口,可以選擇你喜歡的布局,也有類似于eclipse的布局。也可以選擇你喜歡的主題,這里主題很多,可供選擇。
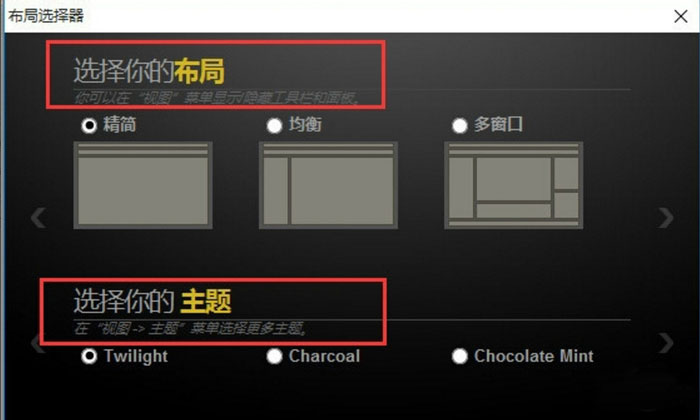
3、這里我們選擇了“均衡”布局,可以看到主界面的布局一下了就改了,是不是感覺eclipse的透視圖。
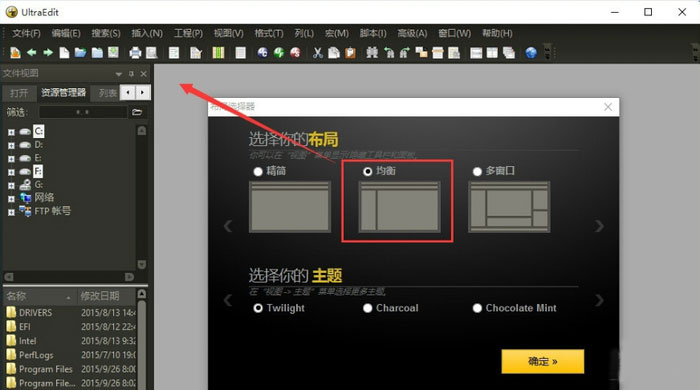
二、Ultraedit如何新建與保存文件?
1、如果只新建一個文件,不需要項目工程,只需點擊菜單欄上的“文件(F)”,在下拉列表中點擊”新建(N)“,則直接打開文件編輯視圖,可以在里面輸入內容。
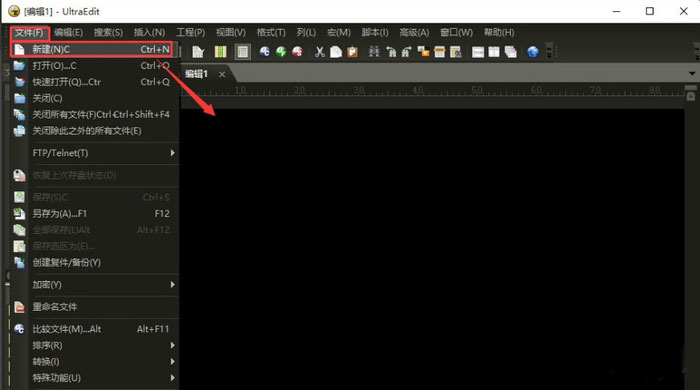
2、保存文件只要點擊菜單欄上的“文件(F)”,點擊菜單欄上的“文件(F)”,在下拉列表中點擊”另存為(A)“,在彈出的窗口中輸入”文件名“、”保存類型“及”編碼“即可。
UltraEdit常見問題
一、UltraEdit中文版如何新建一個工程?
1、如果想要向eclipse一樣建立一個工程,然后里面在放文件夾和文件,可以點擊菜單欄上的”工程(P)“,在彈出的下拉框中點擊”新建工程/工作區(N)“。
2、在彈出的”指定工程文件“窗口中,才創建一個新的工程,直接在”文件名(N)“文本框那輸入工程名,點擊”保存(s)“按鈕即可。
3、在彈出的”工程設置“窗口中,可以看到窗口右側有"添加組(G)"、“添加文件夾(A)”、“添加文件(F)”等選項,可以在工程下添加一個組然后字組中再添加文件。
二、如何不讓ultraedit每次修改完文件后自動生成bak文件?
1、啟動ultraedit,點擊高級菜單下配置命令;
2、左側導航依次點擊文件處理--臨時文件,右側點擊“不使用臨時文件打開文件,也不提示”,點擊確定即可。
UltraEdit破解版使用說明
一、UltraEdit如何保存
1、如果想要使用UltraEdit編輯器就需要我們先將安裝好的UltraEdit編輯器運行打開。
2、正常打開UltraEdit編輯器后請根據提示先找到最左上角的【文件】按鈕并打開,找到【新建】選項,選擇它將會為你新建一個編輯頁面。
3、成功新建UltraEdit編輯器的新頁面后,我們可以在該頁面編輯自己想要的文本、代碼等信息。你可以先熟悉下流程后在正常使用UltraEdit編輯器,隨意編輯一點內容即可。
4、然后根據提示編輯完畢,我們就需要將已編輯好的內容進行保存了。請根據提示找到【文件】按鈕,然后找到【保存】選項并單擊它。
5、單擊保存選項后將會彈出一個另存為窗口,你可以在該界面里設置你需要保存的文件名字、類型、格式等信息。(一般我們設置名字跟類型就可以了,如有其它需求也可根據實際情況進行設置) 請將你需要保存的文件進行命名并單擊【保存】按鈕進行保存。
提示:你可以在圖中“保存在”處設置你需要保存的文件目錄位置,記住你所設置目錄方便查找哦。
6、如果保存成功,我們可以到之前設置的保存目錄進行查看是否已將編輯的文件正常保存下來,(該處可參考步驟5)請找到你之前設置的保存位置。
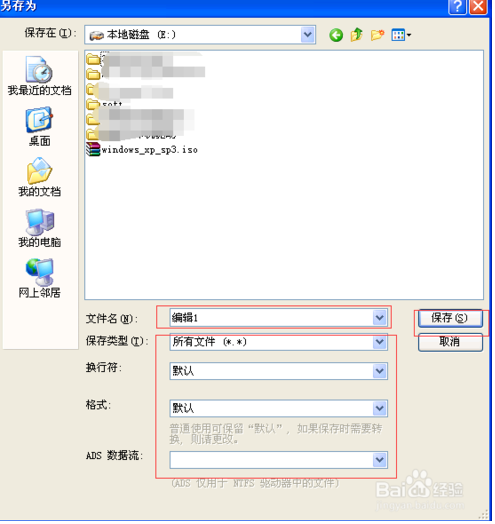
7、好了,到這里我們針對UltraEdit編輯器的使用教程就已經分享完了,小伙伴們開始正常使用UltraEdit編輯器吧。
二、UltraEdit新建和查找
第一步在我們的電腦里面打開軟件。
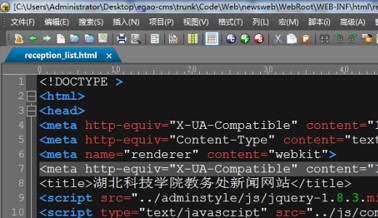
第二步點擊文件,這里可以新建,打開,關閉,重命名文件。
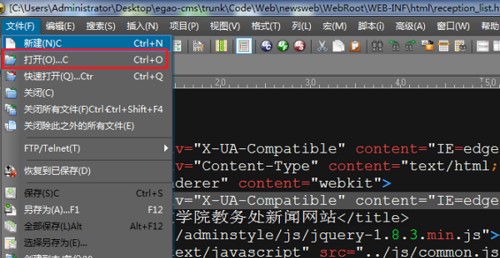
第三步我們經常用到的是打開文件,選擇路徑,找到要打開的文件。
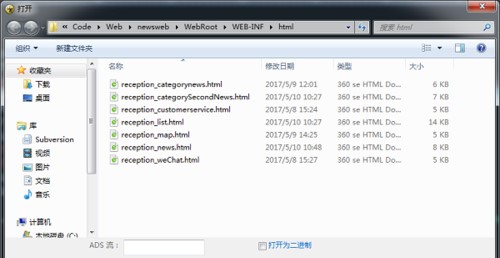
第四步我們也可以點擊左上方的文件,對文件進行打印預覽,打印等。
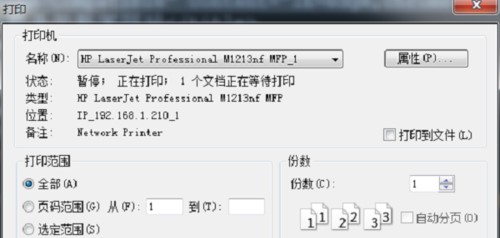
第五步點擊“視圖->主題”,可以更換軟件的背景顏色。
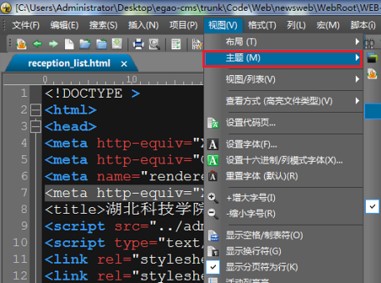
第六步點擊“搜索->查找”,可以快速查找信息,也可以按"ctrl+F"進行快速查找,有時候需要連按兩次。
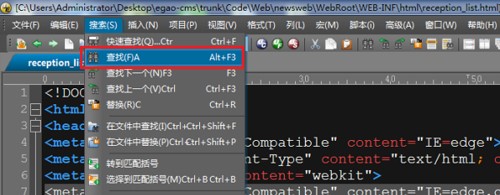
三、UltraEdit如何使用列模式
1.首先用UltraEdit編輯器打開一個文本,該文本需要是數字和字母組成,目前列模式并不支持中文模式。
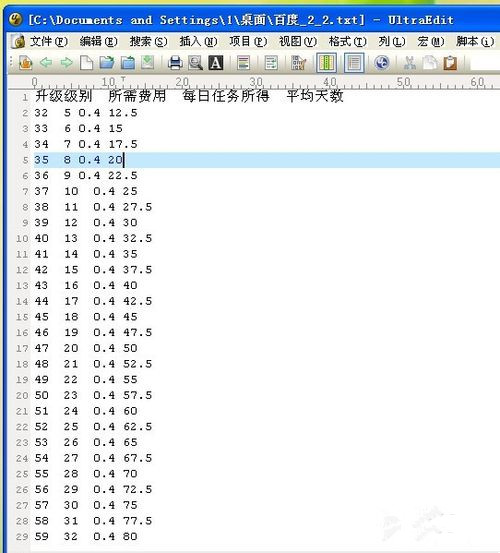
2.默認編輯模式是普通模式,點擊菜單欄中的列模式。

3.進入列模式后,就可以用鼠標按列來選擇文本了。在圖中我們選擇了首列數字。
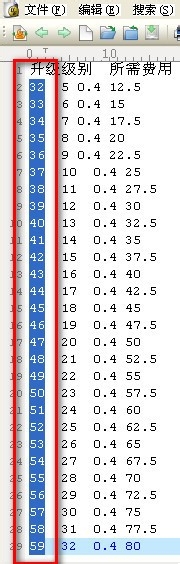
4.在所選擇文本上點擊右鍵,選擇復制。
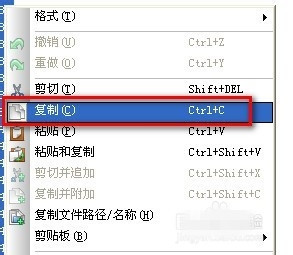
5.再新建一個記事本,就可以把剛才復制的一列文本粘貼到新的記事本中了。
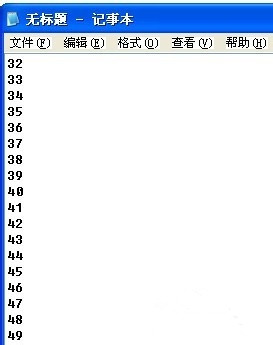
6.除了復制文本外,使用列模式還可以進行編輯。下圖中的幾列中的0.4沒有對齊。我們選擇0.4前面的空格。
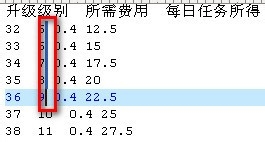
7.再鍵盤上單擊2次空格,在編輯器中會同時在所選擇的所有列中輸入空格,這樣文本就對齊了。
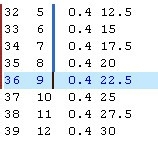
8.使用這種方法可以將所有列都進行對齊,整個文本看起來就很舒服了。
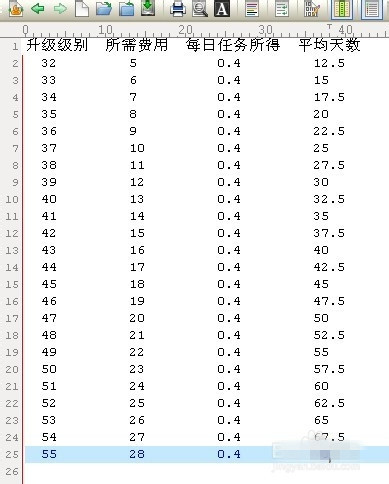
9.列模式也可以進行刪除,選擇需要刪除的列內容。
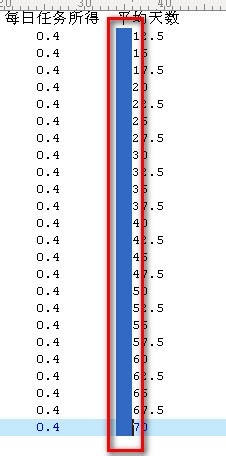
10.點擊鍵盤的刪除鍵,就可以把所選擇的一列或幾列內容刪除掉了。
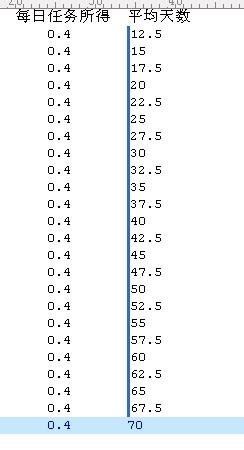
四、改變Ultraedit的布局與主題的方法
1、如果你對Ultraedit布局與主題不喜歡,你可以點擊“菜單欄”上的“視圖(V)”,在下拉列表中選擇“布局(T)”,然后再選擇“布局/主題選擇器(T)...”。
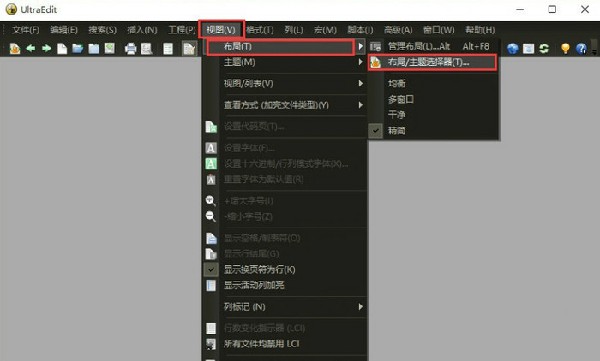
2、彈出“布局選擇器”窗口,可以選擇你喜歡的布局,也有類似于eclipse的布局。也可以選擇你喜歡的主題,這里主題很多,可供選擇。
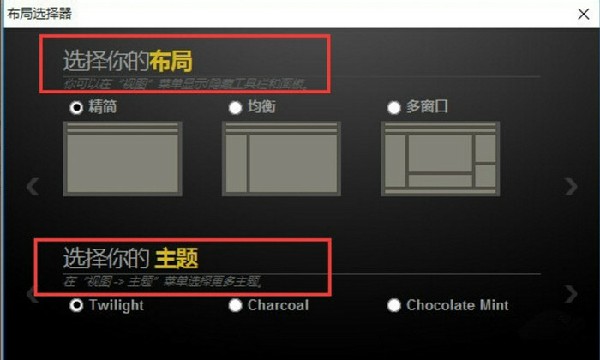
3、這里我們選擇了“均衡”布局,可以看到主界面的布局一下了就改了,是不是感覺eclipse的透視圖。
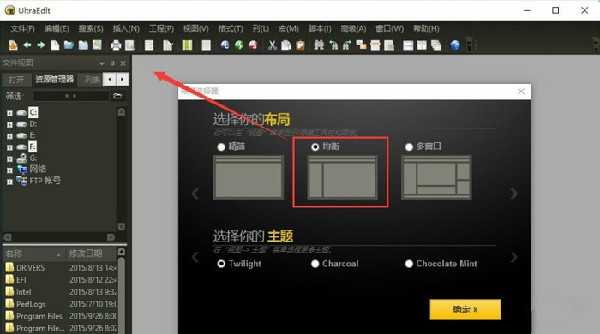
UltraEdit編輯器功能介紹
1、可配置語法加亮,支持代碼折疊、Unicode;在32位Windows平臺上進行64位文件處理。
2、基于磁盤的文本編輯和支持超過4GB的大文件處理,即使是數兆字節的文件也只占用極少的內存;
3、在所有搜索操作(查找、替換、在文件中查找、在文件中替換)中,支持多行查找和替換對話框;
4、帶有100,000個單詞的拼寫檢查器,對 C/C++、VB、HTML、Java和Perl進行了預配置;
5、內置FTP客戶端,支持登錄和保存多個賬戶,支持SSH/Telnet窗口;
6、提供預定義的或用戶創建的編輯“環境”,能記住UltraEdit的所有可停靠窗口、工具欄等的狀態;
7、集成腳本語言以自動執行任務,可配置鍵盤映射,列/塊模式編輯,命名的模板;
8、十六進制編輯器可以編輯任何二進制文件,并顯示二進制和ASCII視圖;
9、HTML工具欄,對常用的HTML功能作了預配置;文件加密/解密;多字節和集成的IME。
10、網絡搜索工具欄:高亮顯示文本并單擊網絡搜索工具欄按鈕,從編輯器內啟動搜索加亮詞語;
UltraEdit x64軟件特色
主題
選擇我們的核心主題之一,或嘗試我們用戶提供的漂亮的主題,以使UltraEdit看 起來像您想要的那樣。通過修改您的主題或從頭開始創建一個新主題,將其進一步優化,然后可以 將其分享給我們的其他用戶。
多插入/多選
UltraEdit具有功能強大,最直觀的多標記編輯和多選擇功能。一旦光標或選擇項 位于所需位置,就可以照常進行復制,剪切,粘貼,選擇和刪除操作。
HTML / Markdown實時預覽
想要在編輯時即時查看渲染的HTML或Markdown更改嗎UltraEdit的實時預覽 使這成為可能。雙擊預覽中的元素以跳至源中的定義。借助Github Flavored Markdown(GFM) 代碼的突出顯示和兼容性,UltraEdit是您所需的唯一編輯器。
搜索
如果搜索一個詞,那UltraEdit能很快找到它,但不UE僅有搜索功能。 借助搜索正則表達式來搜索文件,在4GB的文件大海撈針中精確找到內容 或者只是快速找到您要查找的單詞,這不是搜索,這是 全知的。
列模式
如果水平編輯功能不足以滿足需要時,還可以使用“列模式”。使用列模式可以沿Y軸 在文檔中的任何位置直觀地進行編輯。這只是UltraEdit幫助您編輯表 格數據或代碼文件的眾多強大方式之一。
集成的FTP,SSH和Telnet
無論您是需要對服務器上的文件進行快速編輯還是上傳大量的代碼庫,UltraEdit的 集成FTP功能和SSH / Telnet都使您可以輕松地處理遠程文件并通過一個功能強大的應用程序與服務器進行交互。


 UltraEdit專業版 v29.692.36MB
UltraEdit專業版 v29.692.36MB