AutoCAD 2018中文版是AutoCAD官網推出的AutoCAD系列的最新中文版。AutoCAD 2018中文版新增多項實用功能,如PDF導入增強、共享設計視圖等。cad2018還支持自由地導航工程圖,選擇屏幕外對象,可以輕松修復外部參照文件的中斷路徑,節約工作時間。零基礎小白快速學習AutoCAD》》點擊查看教程
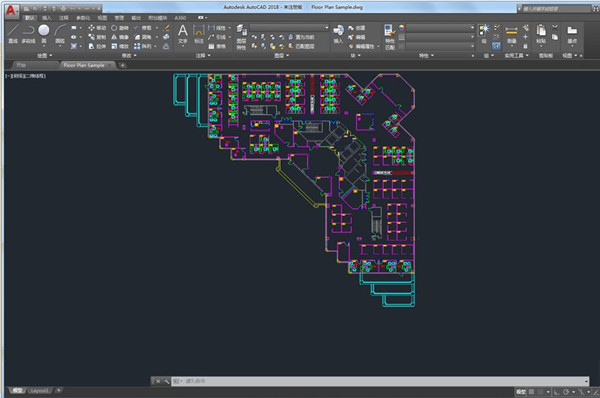
AutoCAD2018使用基礎
1.繪圖區域
在繪圖區域頂部有一個標準選項卡式功能區。您可以從“常用”選項卡訪問本手冊中出現的幾乎所有的命令。此外,下面顯示的“快速訪問”工具欄包括熟悉的命令,如“新建”、“打開”、“保存”、“打印”、“放棄”,等等。
注:如果“常用”選項卡不是當前選項卡,請繼續操作并單擊它。
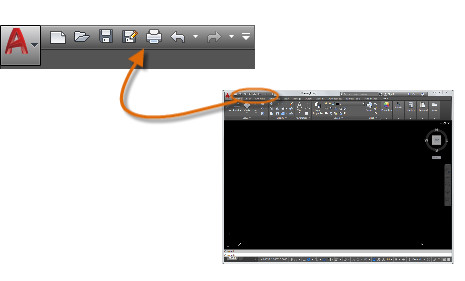
2.命令窗口
程序的核心部分是“命令”窗口,它通常固定在應用程序窗口的底部。“命令”窗口可顯示提示、選項和消息。在“命令”窗口中輸入命令,而不使用功能區、工具欄和菜單。許多長期用戶更喜歡使用此方法。
請注意,當您開始鍵入命令時,它會自動完成。當提供了多個可能的命令時(如下例所示),您可以通過單擊或使用箭頭鍵并按 Enter 鍵或空格鍵來進行選擇。
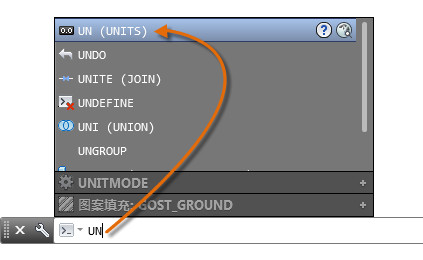
3.鼠標
大多數用戶使用鼠標作為其定點設備,但是其他設備也具有相同的控件。提示: 當您查找某個選項時,可嘗試單擊鼠標右鍵。根據定位光標的位置,不同的菜單將顯示相關的命令和選項。
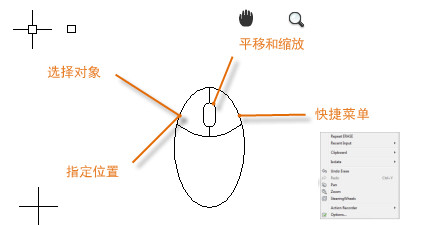
4.新圖形
通過為文字、標注、線型和其他幾種部件指定設置,您可以輕松地滿足行業或公司標準的要求。所有這些設置都可以保存在圖形樣板文件中。單擊“新建”以從下面幾個圖形樣板文件中進行選擇:
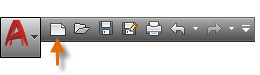
安裝步驟
1、kk下載為大家分享的cad2018存于網盤中,內含32和64兩個文件夾,附有注冊機,請根據自己系統選擇。
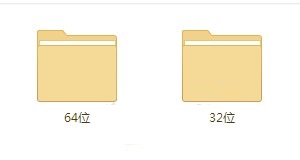
系統查看方法:
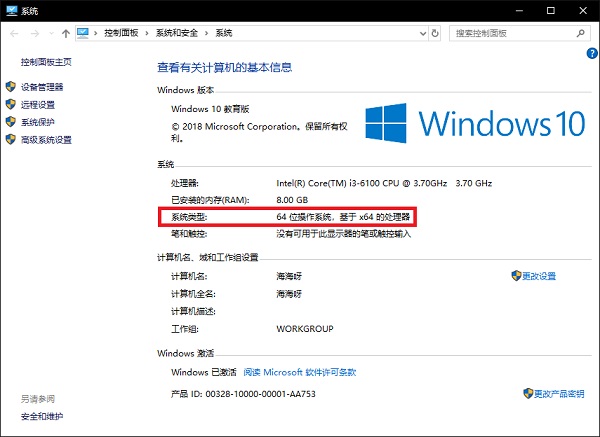
2、小編電腦是AutoCAD 2018中文版 32位的,運行AutoCAD_2018_Simplified_Chinese_Win_32bit_dlm.sfx.exe,需要先進行解壓。
注意:解壓路徑請選擇英文目錄,不要帶有中文
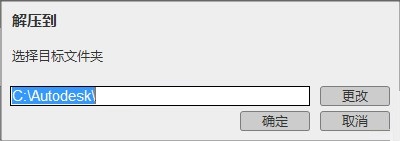
3、等待AutoCAD 2018中文版解壓完畢,出現安裝界面,默認設置,點擊“安裝”
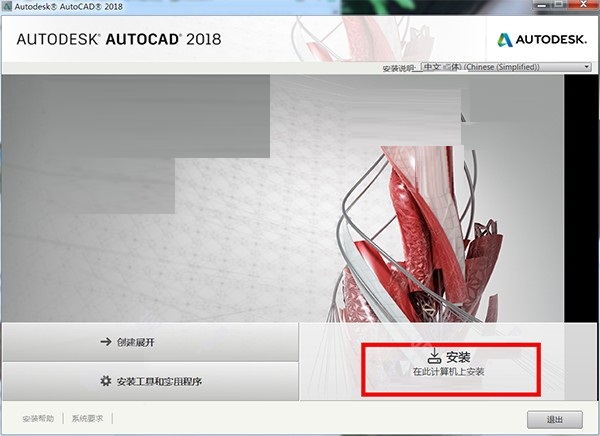
4、點擊“我接受”
5、相關組件安裝選項得選擇,如果不確定就默認吧,安裝路徑小編這里是無法更改的,大家可以更改還是選擇其他盤吧,畢竟裝在c盤挺占內存的。設置好了,點擊“安裝”
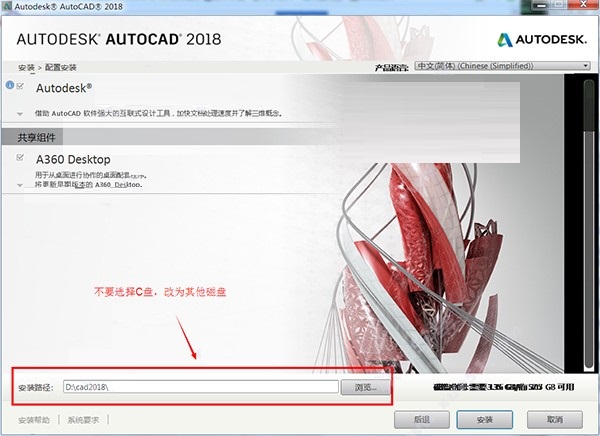
6、設置好了就可以開始安裝AutoCAD 2018中文版啦,下方可以看到安裝進度,每個人的產品數量不一樣,這個不不必擔心
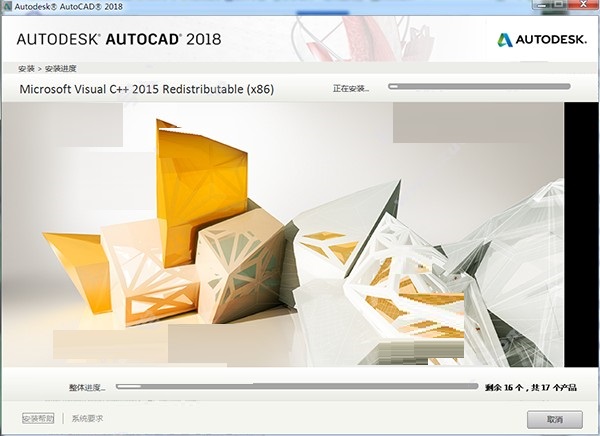
7、AutoCAD 2018主程序安裝完成..這里需要重新啟動電腦。


常見問題
1、auto CAD2018版設置自定義快捷鍵的方法:
修改acad.pgp文件就可了,如圖:
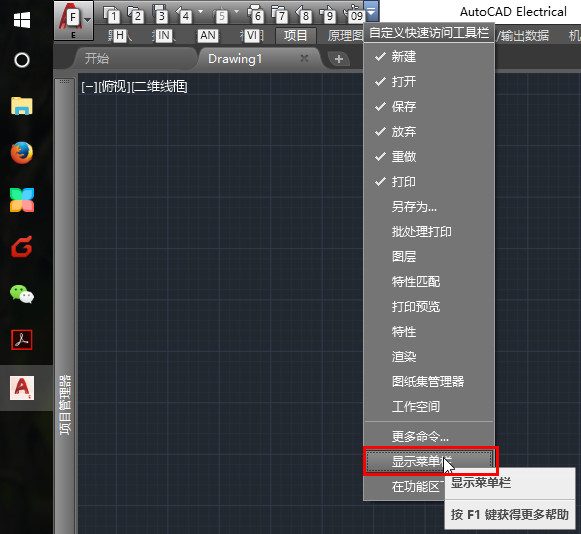
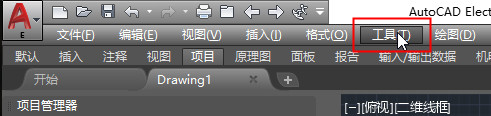
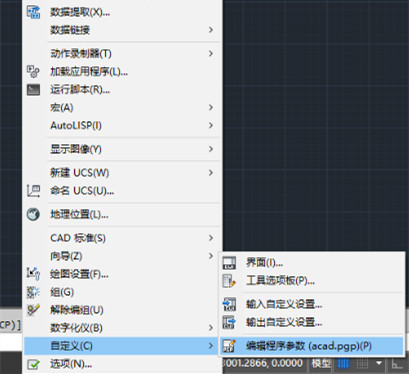
按原有的格式修改(注意要在英文輸入狀態下)后保存,并重啟CAD即可!
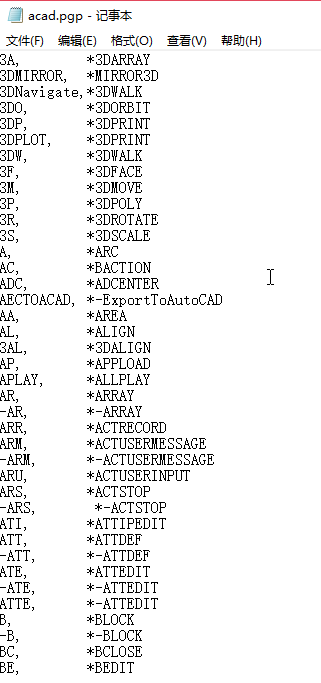
2、cad自動保存的文件的位置:
在繪圖區域中單擊鼠標右鍵,然后選“文件”,找到“自動保存文件位置”選項,點擊“+”展開此選項
復制文件地址:C:UsersAdministratorAppDataLocalTemp
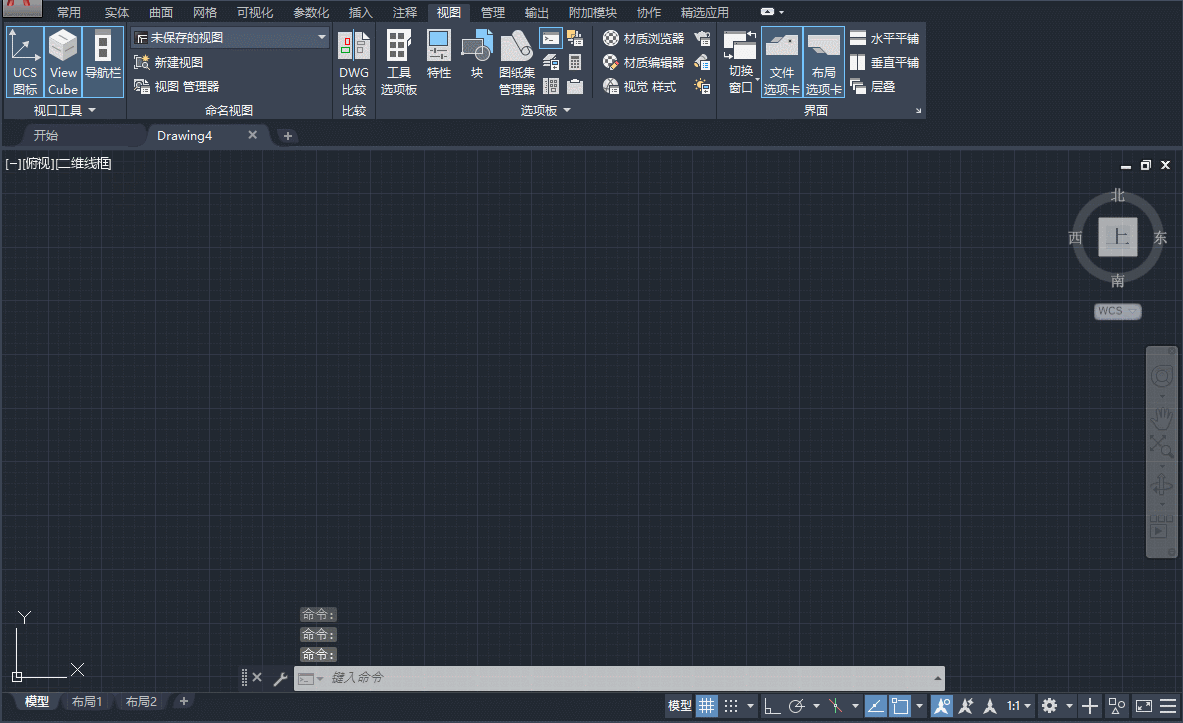
然后粘貼到“我的電腦”下方的地址欄,按“回車”就會找到CAD臨時保存文件的地址。
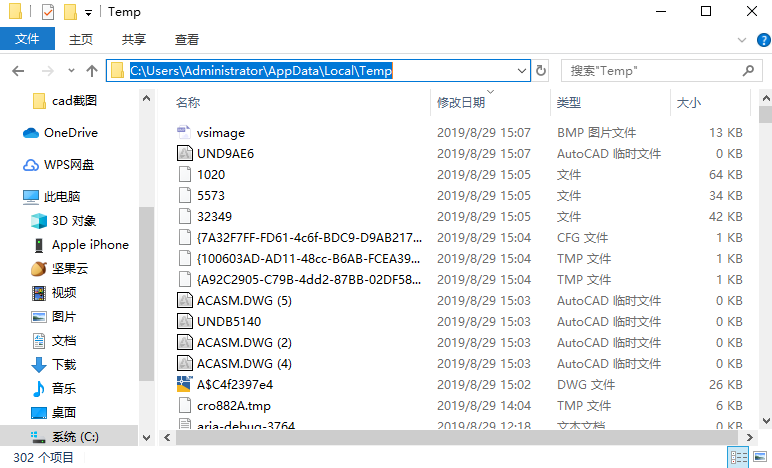
AutoCAD 2018中文版快捷鍵
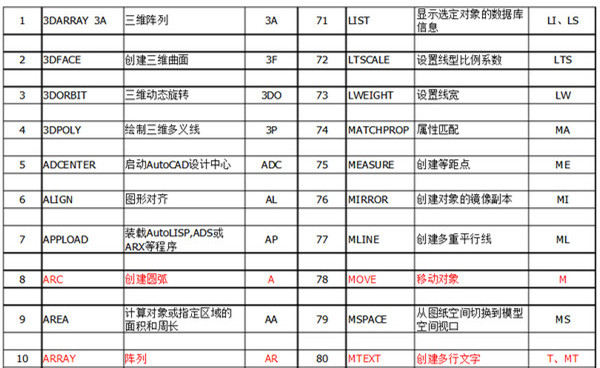
AutoCAD 2018功能
1、PDF導進
將圖形從PDF中導進圖型,包含SHX字體包、添充、光柵圖像和TrueType文本
2、外界文檔參照
應用專用工具修補外界參照文檔終斷開的途徑,省時省力并較大水平降低失落感
3、對象挑選
選中對象維持在挑選集中化,即便您移動或放縮關閉屏幕
4、文字變換為多行文本
將文字和多行文本對象的組成變換為單獨多行文本對象
5、操作界面
應用常見提示框和菜單欄形象化地工作中
6、共享設計方案主視圖
將圖形創意主視圖公布到安全性的部位,以便在Web電腦瀏覽器中查看和共享
7、高分辨率顯示屏適用
享有最好的查看感受,即便在4k高清和更高分辨率的顯示屏上
8、AutoCAD挪動應用軟件
應用AutoCAD挪動應用軟件在您的移動設備上查看、建立、編寫和共享CAD圖型
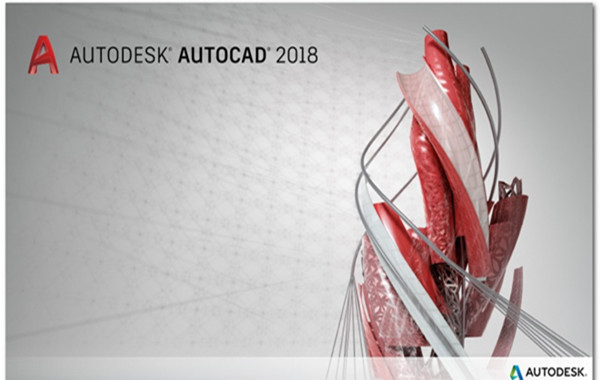

 AutoCAD2018注冊機 64位/32位通用版3.3M
AutoCAD2018注冊機 64位/32位通用版3.3M AutoCAD2018 64位簡體中文版 永久激活2.28GB
AutoCAD2018 64位簡體中文版 永久激活2.28GB AutoCAD2018免費版 3.97GB
AutoCAD2018免費版 3.97GB