Snipaste電腦版是一款非常受歡迎的截圖工具,用戶能夠利用這款軟件輕松進行辦公,還能支持用戶對聊天記錄快速的進行截圖,這款軟件內還為用戶提供了超多豐富的特色功能,使用起來也非常的便捷,一鍵就能快速截圖,感興趣或者有需要的小伙伴就快來kk網站下載體驗一下吧。
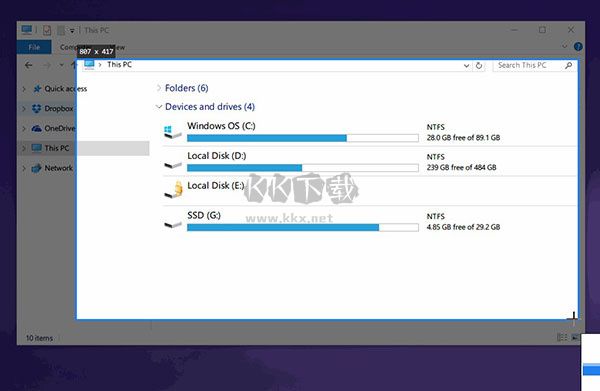
Snipaste可以長截圖嗎
支持
Snipaste確實支持長截圖功能。具體操作步驟如下:
打開Snipaste軟件,并選擇截圖區域。
在截圖工具欄中選擇“滾動截屏”。
按住鼠標左鍵不放,開始向下滾動截取需要的內容。
截取完成后,松開鼠標左鍵。Snipaste會自動將多張截圖拼接成一張長圖,并將其復制到剪貼板中。
在需要粘貼的地方,使用快捷鍵Ctrl+V即可將長圖粘貼出來。
需要注意的是,Snipaste的長截圖功能需要在設置中開啟。在Snipaste的設置界面中,選擇“截圖”選項卡,在“高級選項”中勾選“啟用滾動截屏”即可
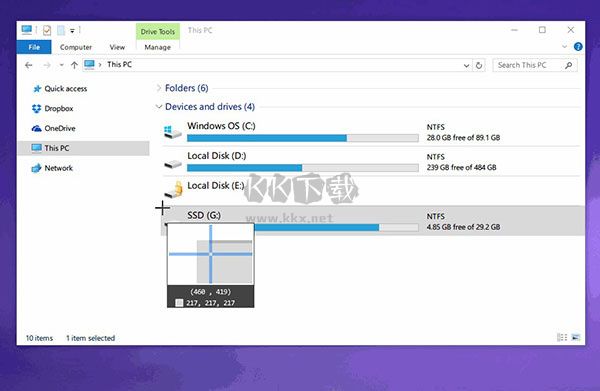
snipasteF1用不了
1、檢查首選項:
在電腦桌面右下角的任務欄找到Snipaste圖標,右鍵點擊選擇【首選項】。
在設置頁面中,確保勾選了【開機啟動】和【以管理員身份】運行該軟件。
2、更改快捷鍵:
點擊【控制】選項卡,在【全局快捷鍵】的下方找到【截屏】后面的【F1】鍵。
選中【F1】鍵并刪除,然后重新更換成其他字母或組合鍵。
3、重新安裝軟件:
如果上述方法都無法解決問題,可能是軟件故障或相應文件丟失。
嘗試重新下載并安裝Snipaste軟件。
以上步驟可以幫助你解決Snipaste F1快捷鍵無法使用的問題
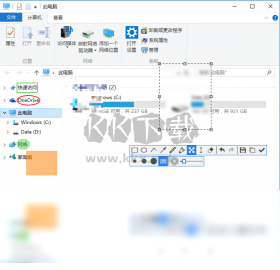
Snipaste綠色版功能介紹
1、強大的截圖
*自動檢測界面元素區域
*像素級的鼠標移動控制、截圖范圍控制
*取色器 (試試 F1, C, F3)
*歷史記錄回放 (,/.)
*支持多屏
*支持高分屏
2、把圖片作為窗口置頂顯示
*支持將剪貼板中的以下內容轉為圖片:圖像、純文本、HTML 文本、顏色信息、圖像文件:PNG, JPG, BMP, ICO, GIF 等*圖片窗口支持的操作:縮放 (鼠標滾輪 或者 +/-)、對于 GIF 圖片則是加速/減速、旋轉 (1/2)、對于 GIF 圖片則是 上一幀/下一幀、鏡像翻轉 (3/4)、設置透明度 (Ctrl + 鼠標滾輪 或者 Ctrl + +/-)、鼠標穿透 (X, 取消則按 F4)、縮略圖 (Shift + 雙擊)、圖像標注 (空格鍵)、隱藏 (左鍵雙擊)、...
*取色 (Alt)
*文件拖放
*貼圖分組
*自動備份、恢復
3、方便地標注圖像
*豐富的畫圖工具:矩形、橢圓、線條、箭頭、鉛筆、馬克筆、文字
*高級標注工具:馬賽克、高斯模糊、橡皮擦
*撤銷、重做
4、自定義設置
*主題色、界面字體、通知欄圖標等
*快捷鍵
*豐富的功能性選項
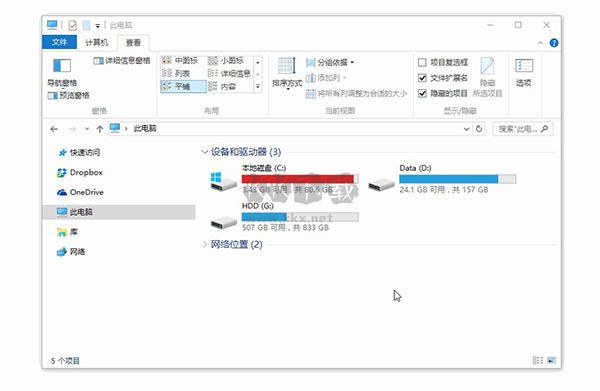
Snipaste軟件亮點
1、使圖片成為一個窗口并置頂顯示
2、貼圖窗口可以旋轉、縮放、半透明、鼠標穿透
3、精確控制截圖范圍
4、截圖記錄回放
5、取色之后,還能把顏色貼出來
6、普通的純文本,可以轉換成圖片
7、有馬克筆、馬賽克、高斯模糊、橡皮擦功能
8、主題色任你選,通知欄圖標也隨你定制
Snipaste更新日志
修復無法在 Windows 7 運行 #3055
修復一個導致崩潰的錯誤 #3065
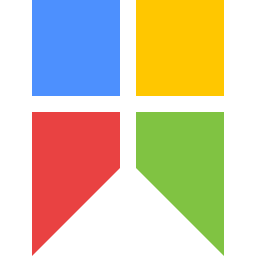
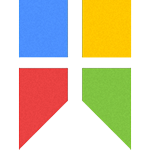 Snipaste免費版 v2.8.8 11.98MB
Snipaste免費版 v2.8.8 11.98MB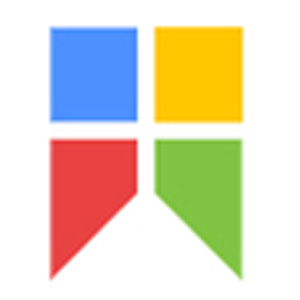 Snipaste完整版 v2.9.218.07MB
Snipaste完整版 v2.9.218.07MB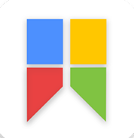 Snipaste(截圖貼圖工具) v2.8.717.82MB
Snipaste(截圖貼圖工具) v2.8.717.82MB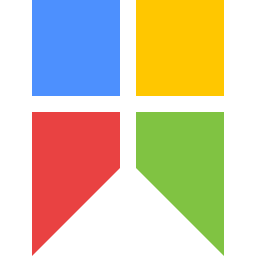 snipaste純凈版 v2.5.614.90MB
snipaste純凈版 v2.5.614.90MB