u大師u盤啟動盤制作工具綠色版:一款專業的啟動盤之作工具,這款軟件有著非常清爽的界面,用戶使用便捷,軟件功能非常強大,可以非常輕松的之作U盤裝系統和維護電腦的專用工具,支持所有U盤一鍵制作成啟動盤,全程免費使用,喜歡的小伙伴,還在等什么,趕緊來試試吧~

u大師u盤啟動盤制作工具綠色版使用幫助
一、準備工作
1、下載并安裝U大師U盤啟動盤制作工具。
首先,您需要從U大師官方網站下載最新版本的U盤啟動盤制作工具。下載完成后,按照提示進行安裝。安裝過程非常簡單,只需點擊“下一步”即可完成。
2、準備一個空白U盤。
選擇一個容量至少為8GB的U盤,并確保U盤內沒有重要數據,因為制作啟動盤的過程中會格式化U盤。
二、制作U盤啟動盤
1、插入U盤并啟動U大師軟件。
將準備好的U盤插入電腦的USB接口,然后啟動已經安裝好的U大師U盤啟動盤制作工具。軟件會自動識別插入的U盤。
2、選擇U盤并設置啟動盤參數。
在軟件界面中,選擇您插入的U盤。在“啟動盤模式”中,建議選擇“USB-HDD”模式,這種模式兼容性較好,適用于大多數電腦。
3、選擇系統鏡像文件。
點擊“選擇鏡像文件”按鈕,選擇您已經下載好的操作系統鏡像文件(ISO格式)。如果您還沒有下載系統鏡像文件,可以在微軟官方網站或其他可信網站下載。
4、開始制作啟動盤。
確認所有設置無誤后,點擊“開始制作”按鈕。軟件會彈出警告提示,告知您U盤內的數據將被清空。確認無誤后,點擊“確定”開始制作。制作過程大約需要幾分鐘到十幾分鐘,具體時間取決于U盤的讀寫速度。
三、使用U盤啟動盤
1、設置BIOS啟動順序。
制作完成后,您可以使用U盤啟動盤來安裝操作系統或進行系統維護。首先,需要進入電腦的BIOS設置界面,將U盤設置為第一啟動項。不同品牌的電腦進入BIOS的方法略有不同,通常在開機時按下F2、F12、DEL等鍵即可進入。
2、啟動電腦并進入U盤啟動盤界面。
設置好BIOS啟動順序后,保存并退出BIOS設置。電腦會自動重啟并從U盤啟動。此時,您會看到U大師的啟動界面,您可以選擇進入PE系統或直接安裝操作系統。
3、進行系統安裝或維護。
根據您的需求,選擇相應的選項進行操作。如果是安裝操作系統,按照提示進行安裝即可。如果是進行系統維護,可以進入PE系統,使用內置的工具進行磁盤分區、數據恢復等操作。
拓展知識:
1、U盤啟動盤的歷史與發展。
U盤啟動盤的概念最早出現在2000年代初期,隨著U盤存儲容量的增加和價格的下降,U盤逐漸取代了傳統的光盤,成為了系統安裝和維護的主要工具。U大師作為國內知名的U盤啟動盤制作工具,憑借其簡便易用和強大的功能,受到了廣大用戶的喜愛。
2、U盤啟動盤的應用場景。
U盤啟動盤廣泛應用于系統安裝、系統修復、數據恢復等場景。對于電腦小白用戶來說,U盤啟動盤可以幫助他們輕松安裝操作系統,解決系統故障。對于科技愛好者來說,U盤啟動盤是進行系統測試和維護的利器。
3、U盤啟動盤的未來發展。
隨著科技的不斷進步,U盤啟動盤的功能將會更加豐富,制作過程將會更

u大師u盤啟動盤制作工具綠色版軟件功能
1、操作簡單,一鍵進行制作
輕輕點擊,不需要有任何技術,就能制作。超級方便快捷的操作流程,菜鳥也玩轉電腦系統。
2、快讀讀取各種格式的u盤
U大師支持所有U盤制作,擁有5萬次的讀寫次數,幾分鐘就能搞定!
3、擁有強大的防病毒能力,徹底與病毒隔絕
拒絕病毒的入侵,防范于未然。U大師引導盤采用寫入保護技術,徹底斷絕病毒通過U盤傳播。
4、關鍵時刻變身“啟動盤”,給你最大的幫助
完全拋棄光驅和光盤!平時當U盤使,關鍵時刻“變身”啟動盤。攜帶方便,隨時隨地幫你解決電腦系統問題。
5、解決一切系統問題,隨時更換系統
解決自制引導盤和光驅無法更新系統的問題,U大師引導盤幫你隨時自由更換系統,一鍵安裝,輕松快捷。
6、不再需要光驅,一個U盤就行
昨天我們用光驅來安裝、維護系統,今天當U盤成為裝系統主流工具,將更加方便快捷的為你解決電腦系統問題。
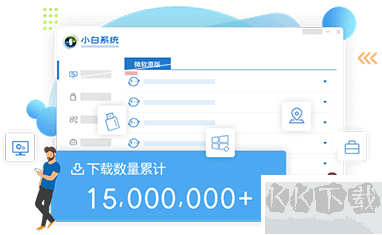
u大師u盤啟動盤制作工具綠色版軟件特色
1、一鍵制作,簡單易用,輕輕點擊,不需要有任何技術,就能制作。超級方便快捷的操作流程,菜鳥也玩轉電腦系統。
2、支持各種U盤,讀寫速度快,U大師支持所有U盤制作,擁有5萬次的讀寫次數,幾分鐘就能搞定!
3、寫入保護,嚴防病毒入侵,拒絕病毒的入侵,防范于未然。U大師引導盤采用寫入保護技術,徹底斷絕病毒通過U盤傳播。
4、一盤兩用,攜帶方便,完全拋棄光驅和光盤!平時當U盤使,關鍵時刻“變身”啟動盤。攜帶方便,隨時隨地幫你解決電腦系統問題。
5、隨時更換系統,輕松便捷,解決自制引導盤和光驅無法更新系統的問題,U大師引導盤幫你隨時自由更換系統,一鍵安裝,輕松快捷。
6、U盤主導,丟掉光驅,昨天我們用光驅來安裝、維護系統,今天當U盤成為裝系統主流工具,將更加方便快捷的為你解決電腦系統問題。

 u大師u盤啟動盤制作工具綠色版 v4.7.48428.67MB
u大師u盤啟動盤制作工具綠色版 v4.7.48428.67MB