萬興PDF官網版是一款功能非常強大好用的PDF文檔編輯軟件,這款軟件內為用戶提供了PDF格式轉換,PDF壓縮,PDF翻譯,PDF自動生成目錄,自由添加水印等功能,并且轉換后的文件質量也非常的高,感興趣或者有需要的小伙伴就快來kk網站下載體驗一下吧。
萬興PDF官網版安裝步驟
1、在本站下載最新安裝包,按提示安裝
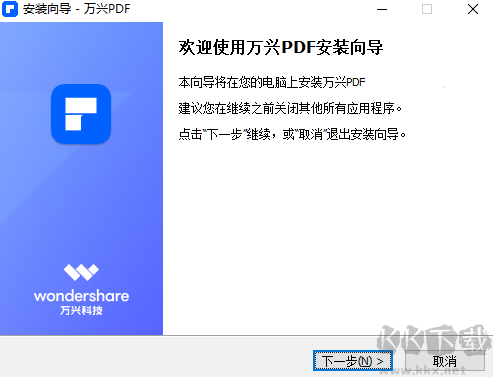
2、安裝進行中,完成即可使用
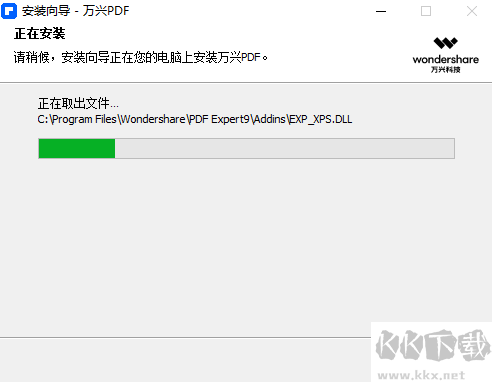
萬興PDF官網版常見問題
可以將PDF文件轉換為可編輯的Word文件嗎
可以。 如果您的PDF文檔是普通的PDF文件,文件轉換后將能被編輯。 但是,如果您的PDF文件是掃描文件或基于圖像的文件,則需要使用OCR光學識別功能進行轉換。 因此,請確保在轉換時已啟用OCR功能。
如何識別普通PDF與掃描PDF之間的區別
要知道普通PDF和掃描的PDF之間的區別,您可以將這兩種格式的文檔導入PDF文檔。 如果可以選擇和編輯內容,該文件將是普通的PDF。 如果文件是掃描PDF,您將看到彈出提示,告訴您當前文件是掃描的PDF,您可以使用OCR功能將其變為可編輯。
萬興PDF官網版使用方法
萬興PDF如何編輯PDF文件?
步驟一:下載安裝萬興PDF后,右擊PDF文檔選擇【使用萬興PDF打開..】后,即可打開PDF文檔并且進行編輯,點擊頂部導航欄的【編輯】按鈕進入編輯模式。
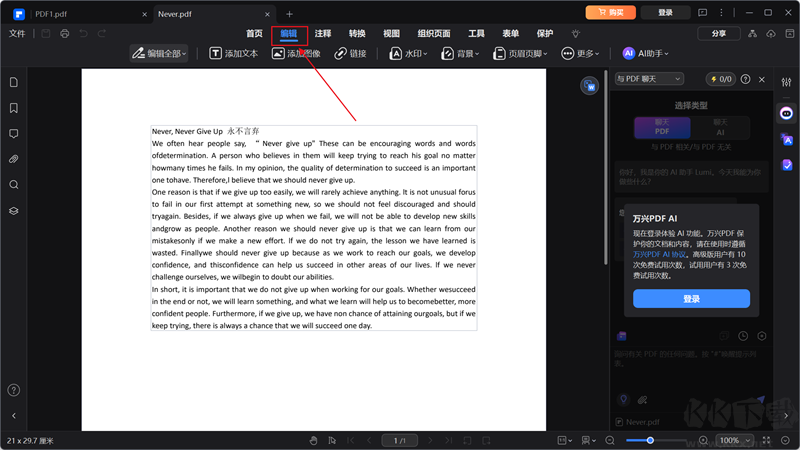
步驟二:編輯模式下直接雙擊文本即可出現藍色文本框,我們可以修改文本框中文本的字體、顏色、大小、超鏈等屬性,點擊導航欄的【添加文本】按鈕后,即可在文本框中輸入文本,點擊【添加圖像】按鈕后在彈出的窗口中選擇圖片即可插入文檔中。
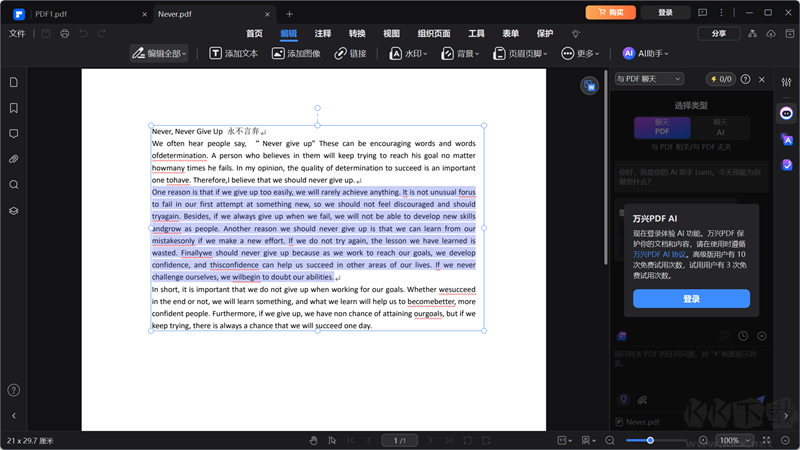
步驟三:點擊導航欄上【頁眉頁腳】后在彈出的面板中設置頁眉頁腳樣式等參數即可添加頁眉頁腳,點擊導航欄的【水印】按鈕,選擇【新建水印】即可為文檔設置水印。
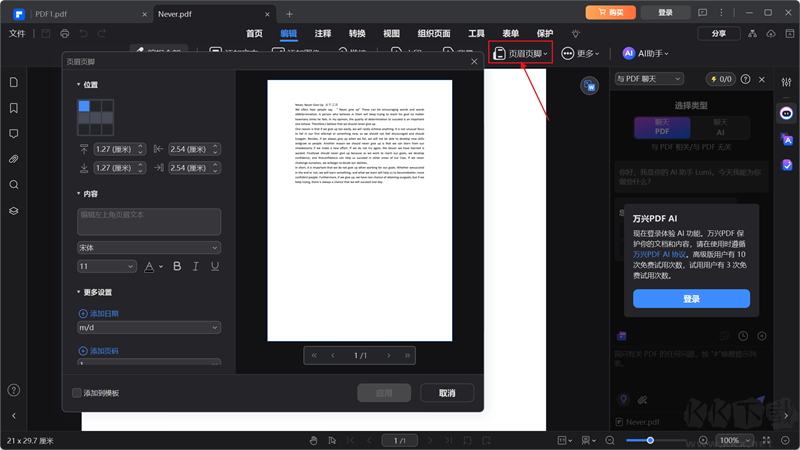
使用萬興PDF怎樣添加批注
步驟一:使用萬興PDF打開要添加批注的PDF文檔,然后點擊頂部導航欄的注釋按鈕,在次級導航欄上會顯示出注釋工具,其中就有添加文字注釋工具。
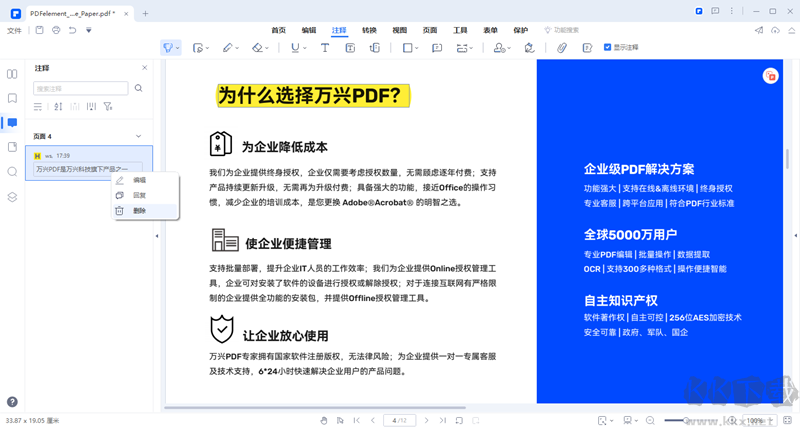
步驟二:使用鼠標選中要添加批注的文本內容,然后點擊添加文字批注工具按鈕,在彈出的文本框中輸入具體的批注文字,然后點擊保存即可。
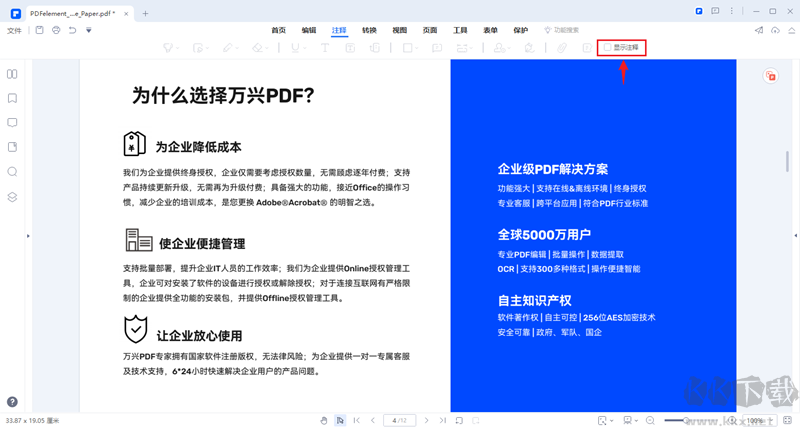
步驟三:添加其他類型的批注時操作方法類似,點擊注釋后選中要添加批注的文本內容,然后點擊高亮、下劃線、波浪形、刪除線等即可添加其他類型的批注。
萬興PDF將PDF文件轉換為圖像文件指南
當您點擊 “轉換” > “轉換為圖像”按鈕將PDF文件轉換為圖像文件時,默認情況下將每個頁面轉換為單獨的圖像文件。因此,如果您的PDF文件有多個頁面,您將獲得多個圖像。
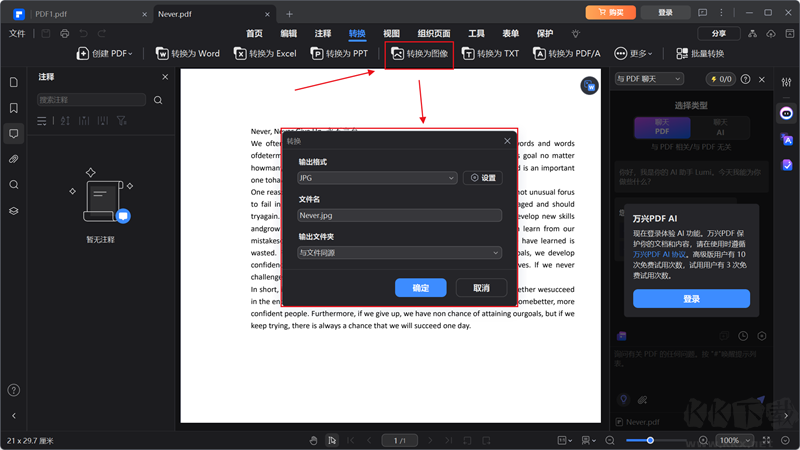
萬興PDF官網版軟件功能:
1、PDF文檔編輯
用萬興PDF打開PDF文檔,點擊編輯按鈕,即可對PDF文檔進行文本修改,可更改文本內容、字體大小、顏色。編輯圖像及其他對象,自由添加、調整圖像的大小,還可以選擇圖片位置、剪裁圖片、實現多圖片對齊等。
2、PDF格式轉換
支持將一份或多份PDF文件轉換為多種其它格式文檔,例如將PDF轉換為Powerpoint、Word、Excel、HTML、JPEG、TXT、RTF等格式,該工具轉換后的文件質量高。
3、PDF文檔翻譯
萬興PDF支持PDF文檔劃詞翻譯,同時,還可以將翻譯結果保存到注釋列表,隨時查看核心要點。目前可翻譯的語種類型超70個,幫你輕松閱讀各國期刊文獻或外語文檔!
4、PDF文檔注釋
萬興PDF支持多種方式標記PDF內容,你可以使用文本、線條、形狀、繪圖、箭頭等對PDF進行注釋。流暢的使用體驗,讓你輕松隨意標記和高亮PDF文檔的重點內容。
5、PDF目錄自動生成
萬興PDF智能生成目錄是一種基于PDF文檔的書簽生成功能,它可以對文檔全文識別和分析,確定章節、標題的位置和層次關系,并將其轉化為可點擊的書簽目錄。使用該功能,可以幫助用戶快速閱讀商業報告、書籍等結構性文檔。
6、OCR圖文識別
OCR是光學字符識別技術,它可以識別圖像中的文本,例如掃描文檔和圖片。利用該技術,萬興PDF支持識別掃描版PDF文檔,同時高精度還原文檔原始布局或格式等,讓PDF編輯像Word一樣簡單。
7、PDF添加水印
打開萬興PDF,點擊編輯按鈕,選擇水印,支持添加或刪除水印。PDF水印可以自定義輸入文本或者選擇上傳文件,為自己的文件增加獨特標識。
8、PDF合并拆分
萬興PDF支持一次批量合并或拆分多個PDF文件,不僅僅只是PDF文件,它還支持將JPG、JPEG、PNG、TIFF和其他圖像合并為一個PDF。同時,也可以將一份PDF文件拆分為多個單頁PDF文檔。
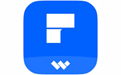
 萬興PDF純凈版 v10.1.5110.97MB
萬興PDF純凈版 v10.1.5110.97MB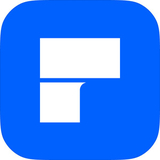 萬興PDF純凈版 v10.2.5最新版110.97MB
萬興PDF純凈版 v10.2.5最新版110.97MB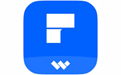 萬興PDF官網版 v9.5.4113.2MB
萬興PDF官網版 v9.5.4113.2MB