win11安裝助手官網版是一款使用起來非常專業好用的系統下載,安裝,升級工具,用戶能夠利用這款軟件快速順利的升級系統到Win11,使用的界面也更加的美觀,能夠讓人耳目一新的感覺,看起來也更加簡潔清爽,感興趣或者有需要的小伙伴就快來kk網站下載體驗一下吧。
win11安裝助手官網版使用教程
1、下載完成“Windows 11 安裝助手”后雙擊“Windows11InstallationAssistant.exe”文件,首先會檢查設備的兼容性。
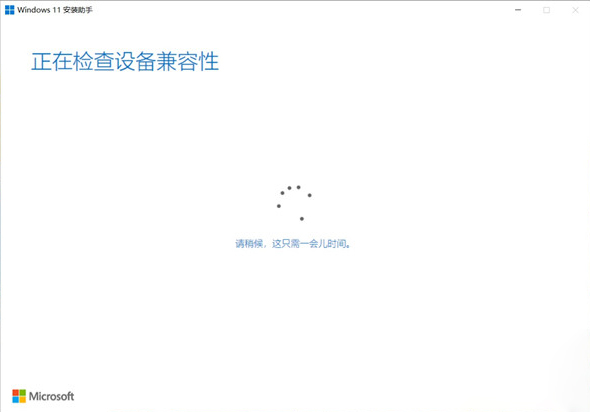
2、確認兼容性沒有問題后就可以正式的安裝Windows 11 啦,點擊“接受并安裝”按鈕。
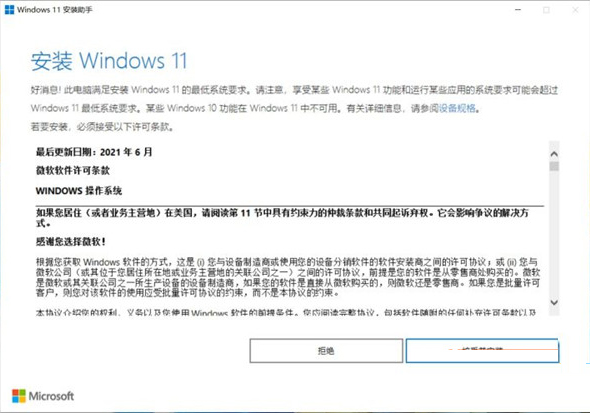
3、三個步驟,無需人工去干預(安裝中可以做繼續使用你的電腦直至電腦重新啟動)。
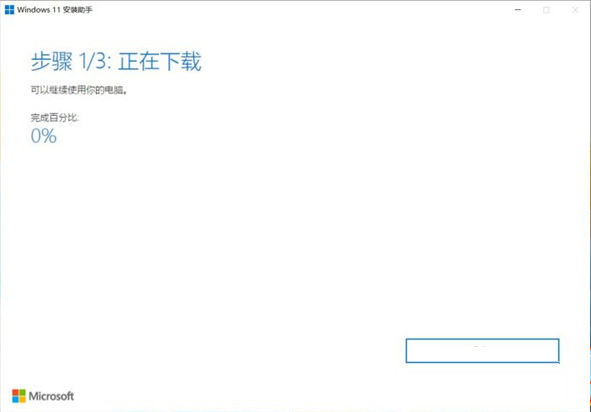
4、安裝完成后會在倒計時半個小時后自動重啟,你也可以選擇“稍后重啟”或者“立即重新啟動”按鈕,確認重啟前,將需要保存的文件以及保存完畢,避免造成不必要的麻煩。
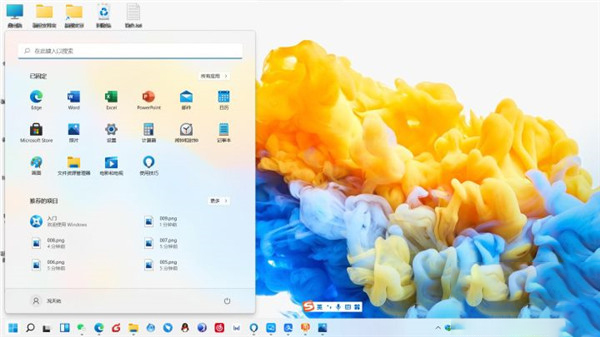
5、重啟完成后,開始菜單會在中間,使用不習慣的小伙伴可以像我一樣切換到傳統的左面(切換方法:底部任務欄點擊鼠標右鍵選擇“任務欄設置”。
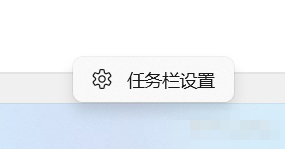
6、任務欄行為中的任務欄對齊方式選擇“左”即可,這樣就完成啦,是不是很簡單。
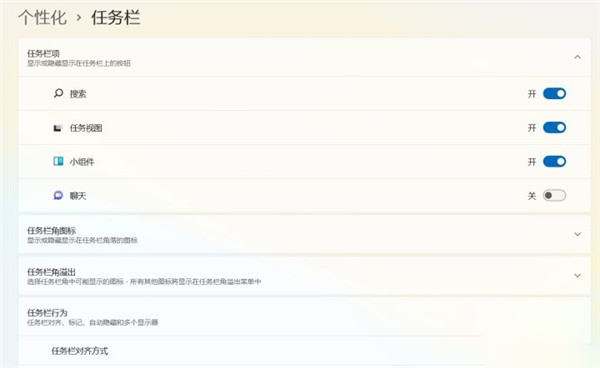
7、升級Windows 11 整個過程時間不是很長,Windows 11 的整個界面與Windows 10有了巨大的變動,圖標、文件夾都變得更佳的圓潤,期待原生APP的小伙伴還需要等等,還未開放,其他的還需要慢慢的摸索,就到這里啦。
win11安裝助手官網版安裝步驟
1、在kk下載站下載最新安裝包,按提示安裝

2、安裝進行中,完成即可使用
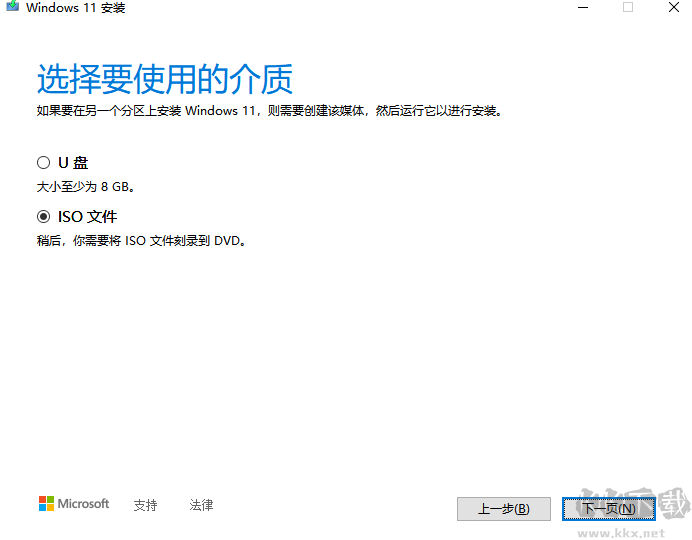
win11安裝助手官網版功能介紹:
1、任務欄
從視覺上看,最大的變化在任務欄上,微軟將應用圖標放在了任務欄的中心位置,清理了托盤區域,并采用了一個新的開始按鈕和菜單。
2、開始菜單
Windows 11 中新的“開始”菜單是 Windows 10 中的一個簡化版本,沒有動態磁貼,里面有釘住的應用程序、最近的文件,以及快速關閉或重新啟動功能,確實比 Windows 10 中的簡化了很多。
如果用戶不希望應用圖標和開始菜單居中,有一個選項可以將它們全部移回左側。再加上同樣可用的黑暗模式,Windows 11 開始看起來像 Windows 10 的一個更精致的版本,而不是一個全新的東西。
3、圓角設計
微軟還在整個 Windows 11 中大量使用圓角設計。這些在上下文菜單、應用程序和文件資源管理器中都可以看見。開始菜單本身也采用了圓角設計。由于目前這仍然是一個泄露的早期版本的 Windows 11,所以并非所有設計都已完成。
4、小工具
Windows 11 任務欄中有一個新圖標,被命名為 Widgets(插件)。有傳言說,微軟正在帶回 Windows 小工具,這個早期 Windows 11 版本似乎包含了小工具。
由于這顯然是 Windows 11 的一個非常早期的版本,這些小工具并沒有在操作系統中完全加載,它們被設計成滑出,并提供對新聞、天氣和其他網絡內容的快速訪問。
雖然微軟取消了其 Windows 10X 操作系統,但微軟顯然將該系統的很多特色功能放到了 Windows 11 中。Windows 10X 最初是為雙屏設備設計的,后來轉向傳統筆記本電腦,然后被取消。Windows 10X 包括對 Windows 的一些改進和簡化,而這些工作的大部分都存在于這個泄露的 Windows 11 版本中。
5、快速布局應用窗口
Windows 11 還包括新的快速布局應用窗口功能,可以使用所有應用程序都有的最大化按鈕來實現(如下方的動圖),用戶可以快速地將窗口放在左側、右側,或者四個角落,或在桌面上將它們排列成若干部分。
win11安裝助手官網版注意事項:
1、通過 Windows 11 安裝助手升級,你需要保證自己的電腦:
2、擁有 Windows 10 許可證。
3、必須安裝有 Windows 10 版本 2004 或更高版本。
4、滿足有關針對升級要求和受支持功能的 Windows 11 設備規范。某些功能可能要求配備其他硬件。
5、必須有 9 GB 的可用磁盤空間才能下載 Windows 11。

 win11安裝助手官網版 v1.4.13.50MB
win11安裝助手官網版 v1.4.13.50MB