
截圖工具是可以用來幫助我們獲取當前電腦界面中畫面的截取工具,Snipaste可以捕捉屏幕任意區域,這款功能除了截圖功能之外還有取色功能,歡迎有需要的用戶前來獲取這款截圖工具!
Snipaste快捷鍵操作
鍵盤 w/s/a/d 可以移動光標上下左右精確移動
Shift + ↑/↓/←/→ 縮小截圖區域
Ctrl +↑/↓/←/→ 擴大截圖區域
縮放 (鼠標滾輪 或者鍵盤 +/-) ,這組操作對于 GIF 圖片則是加速/減速
旋轉 (鍵盤 1 / 2),對于 GIF 圖片則是 上一幀/下一幀
設置透明度 (Ctrl+鼠標滾輪 或者鍵盤 Ctrl++/-)
鼠標穿透 (鍵盤 F3)
編輯圖像 (空格鍵)
隱藏 (鼠標左鍵雙擊)
銷毀 (在右鍵菜單里)
取色 (鍵盤 Alt)
Snipaste使用說明
下載并打開Snipaste,按下F1,開始截圖,再按F3,截圖就在桌面置頂顯示了。
將剪貼板里的文字或者顏色信息轉化為圖片窗口,并且將它們進行縮放、旋轉、翻轉、設為半透明,甚至讓鼠標能穿透它們!
桌面接圖
打開Snipaste,軟件會幫助用戶自動捕捉需要截圖的元素塊,選擇截圖,你還可以在截圖上編輯自己需要的內容信息。
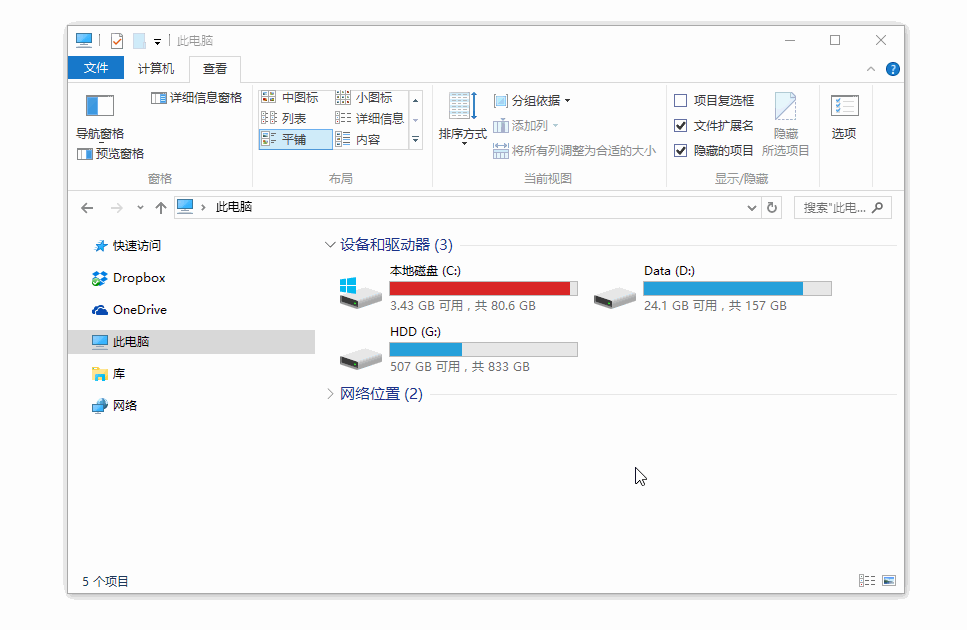
可以有效遮蓋不需要的部分信息進行隱藏。
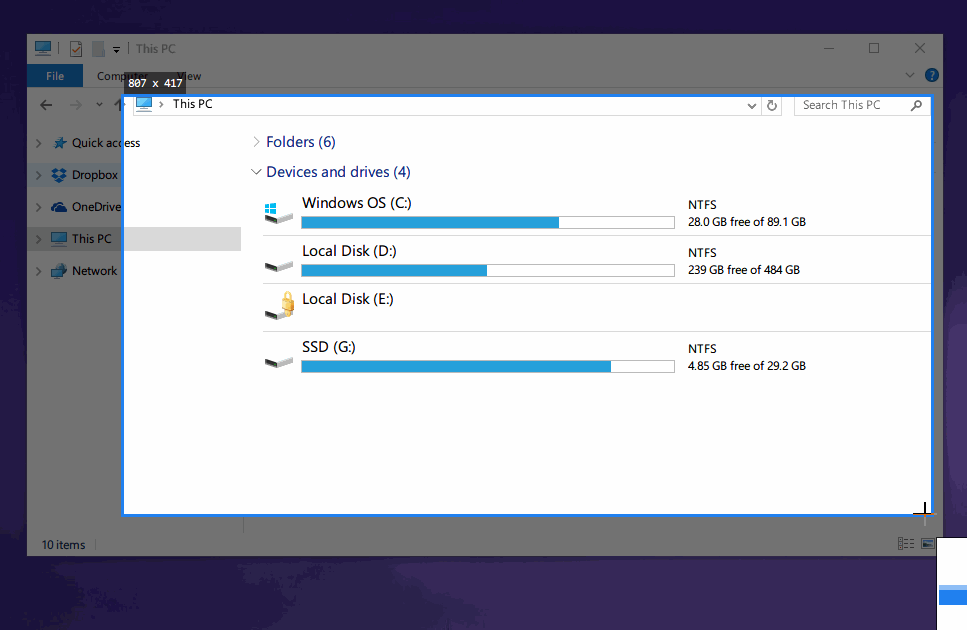
3、Snipaste還可以讓編輯的工具進行隨意轉換:
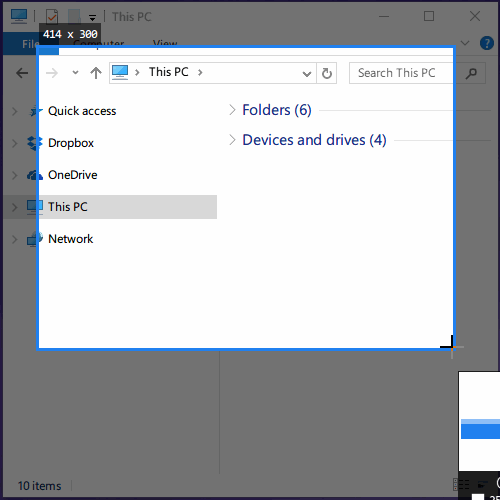
4、手動拖拽選擇需要截圖的內容,操作方法圖下圖:
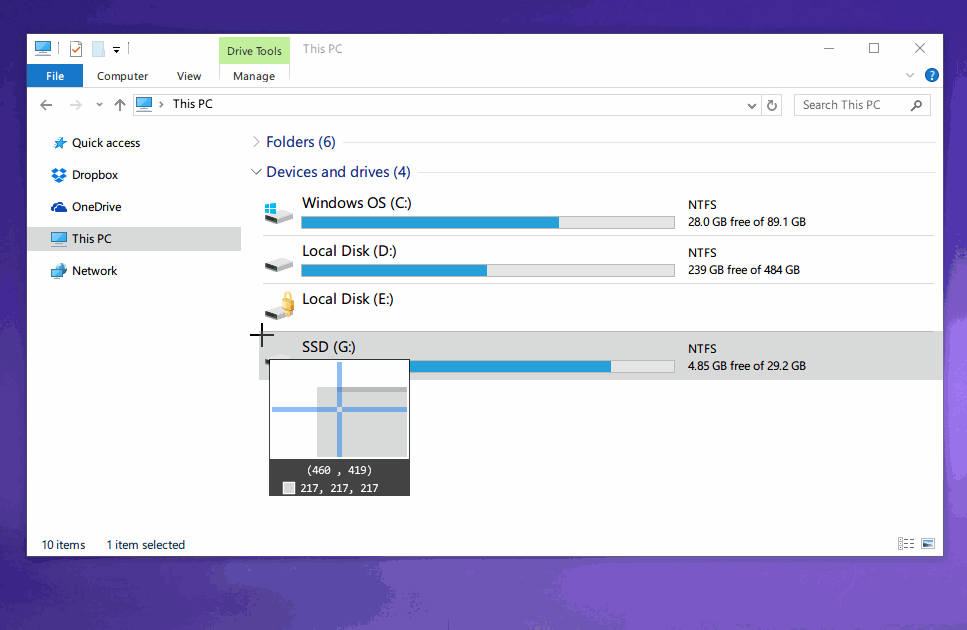
Snipaste功能
1、智能截圖:自動檢測界面元素邊界
大部分截屏軟件只有檢驗全部運用對話框界限,Snipaste對頁面原素的判斷使你實際操作時能夠更為精確便捷。
2、精準操縱截圖范疇
你能運用電腦鼠標拖拽或是快捷鍵挪動或調節截圖框尺寸,完成截圖取景框的清晰度級精確挪動。
3、顯示屏截圖全過程回放
顯示屏截圖全過程回放作用不只是回放全屏幕的截圖,以前截圖中的繪圖編寫的全過程也可以徹底再現。
4、顯示屏取色
先按F1,逐漸截圖,隨后指向要想取色的地區,按住電腦鍵盤C鍵,就可以獲得當今像素數的RGB顏色值,取色進行,你要能夠把顏色值拷貝出去(適用RGB、HEX等文件格式)。
5、貼圖:將圖片做為窗口置頂表明
貼圖是Snipaste一個很有特點的作用。它能夠把截圖的結果或是當地的圖片變為一個主題活動的無框對話框貼在顯示屏上展現、儲存、取色或進一步編寫等,活用貼圖作用的表達效果有很多,并且特別適合多顯示屏的客戶!
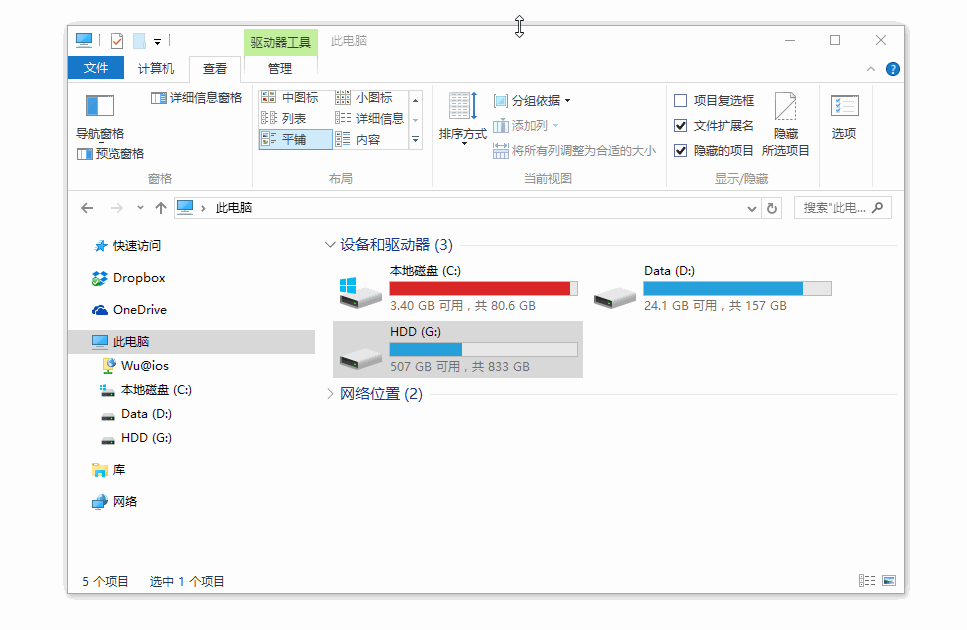

 Snipaste v3.3綠色漢化版15.16MB
Snipaste v3.3綠色漢化版15.16MB Snipaste截圖軟件 v2.2.7官方免費版8.67MB
Snipaste截圖軟件 v2.2.7官方免費版8.67MB