Python IDLE(Python集成開發環境)是是Python軟件包自帶的一個集成開發環境,本文中kkx為大家分享的Python IDLE為完全漢化版本,是一款專門用于各類非商業Python開發的選擇,初學者可以利用它方便地創建、運行、測試和調試Python程序。一般下載正版的python后,IDLE會自動安裝,軟件涵蓋了語法加亮、段落縮進、基本文本編輯、TABLE鍵控制、調試程序等功能。雖然是漢化版本,還是需要手動漢化的,只需將idlelib.zip 解壓后替換Python安裝目錄下的 Lib 文件夾中的 idlelib 文件夾即可替代Python原版的IDLE就可以了。
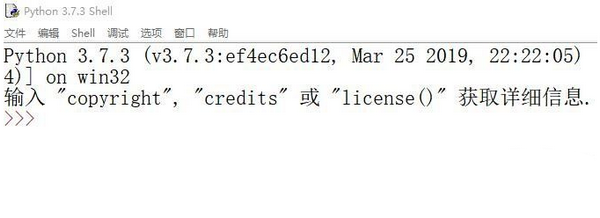
特色
編碼于 100% 純正的 Python,使用名為 tkinter 的圖形用戶界面工具
跨平臺:在 Windows、Unix 和 macOS 上工作近似。
提供輸入輸出高亮和錯誤信息的 Python 命令行窗口 (交互解釋器)
提供多次撤銷操作、Python 語法高亮、智能縮進、函數調用提示、自動補全等功能的多窗口文本編輯器
在多個窗口中檢索,在編輯器中替換文本,以及在多個文件中檢索(通過 grep)
提供持久保存的斷點調試、單步調試、查看本地和全局命名空間功能的調試器
功能
目錄
IDEL 具有兩個主要窗口類型,分別是命令行窗口和編輯器窗口。用戶可以同時打開多個編輯器窗口。對于 Windows 和 Linux 平臺,都有各自的主菜單。如下記錄的每個菜單標識著與之關聯的窗口類型。
導出窗口,例如使用 編輯=>在文件中查找 是編輯器窗口的的一個子類型。它們目前有著相同的主菜單,但是默認標題和上下文菜單不同。
在macOS上,只有一個應用程序菜單。它根據當前選擇的窗口動態變化。它具有一個IDLE菜單,并且下面描述的某些條目已移動到符合Apple準則的位置。
文件菜單 (命令行和編輯器)
新建文件
創建一個文件編輯器窗口。
打開...
使用打開窗口以打開一個已存在的文件。
近期文件
打開一個近期文件列表,選取一個以打開它。
打開模塊...
打開一個已存在的模塊 (搜索 sys.path)
類瀏覽器
于當前所編輯的文件中使用樹形結構展示函數、類以及方法。在命令行中,首先打開一個模塊。
路徑瀏覽
在樹狀結構中展示 sys.path 目錄、模塊、函數、類和方法。
保存
如果文件已經存在,則將當前窗口保存至對應的文件。自打開或上次保存之后經過修改的文件的窗口標題欄首尾將出現星號 * 。如果沒有對應的文件,則使用“另存為”代替。
保存為...
使用“保存為”對話框保存當前窗口。被保存的文件將作為當前窗口新的對應文件。
另存為副本...
保存當前窗口至另一個文件,而不修改當前對應文件。
打印窗口
通過默認打印機打印當前窗口。
關閉
關閉當前窗口(如果未保存則詢問)。
退出
關閉所有窗口并退出 IDLE(如果未保存則詢問)
編輯菜單(命令行和編輯器)
撤銷操作
撤銷當前窗口的最近一次操作。最高可以撤回 1000 條操作記錄。
重做
重做當前窗口最近一次所撤銷的操作。
剪切
復制選區至系統剪貼板,然后刪除選區。
復制
復制選區至系統剪貼板。
粘貼
插入系統剪貼板的內容至當前窗口。
剪貼板功能也可用于上下文目錄。
全選
選擇當前窗口的全部內容。
查找...
打開一個提供多選項的查找窗口。
再次查找
重復上次搜索,如果結果存在。
查找選區
查找當前選中的字符串,如果存在
在文件中查找...
打開文件查找對話框。將結果輸出至新的輸出窗口。
替換...
打開 查找并替換 對話框。
運行... 定制
與 運行模塊 相同,但使用自定義設置運行該模塊。命令行參數 擴展 sys.argv ,就像在命令行上傳遞一樣。該模塊可以在命令行管理程序中運行,而無需重新啟動。
檢查模塊
檢查 “編輯器” 窗口中當前打開的模塊的語法。如果尚未保存該模塊,則 IDLE會提示用戶保存或自動保存,如在 “空閑設置” 對話框的 “常規” 選項卡中所選擇的那樣。如果存在語法錯誤,則會在 “編輯器” 窗口中指示大概位置。
Python Shell
打開或喚醒Python Shell窗口。
Shell 菜單(僅 window 編輯器)
查看最近重啟
將Shell窗口滾動到上一次Shell重啟。
重啟Shell
重新啟動shell 以清理環境。
上一條歷史記錄
循環瀏覽歷史記錄中與當前條目匹配的早期命令。
下一條歷史記錄
循環瀏覽歷史記錄中與當前條目匹配的后續命令。
中斷執行
停止正在運行的程序。
調試菜單(僅 window 編輯器)
跳轉到文件/行
Look on the current line. with the cursor, and the line above for a filename and line number. If found, open the file if not already open, and show the line. Use this to view source lines referenced in an exception traceback and lines found by Find in Files. Also available in the context menu of the Shell window and Output windows.
調試器(切換)
激活后,在Shell中輸入的代碼或從編輯器中運行的代碼將在調試器下運行。在編輯器中,可以使用上下文菜單設置斷點。此功能不完整,具有實驗性。
堆棧查看器
在樹狀目錄中顯示最后一個異常的堆棧回溯,可以訪問本地和全局。
自動打開堆棧查看器
在未處理的異常上切換自動打開堆棧查看器。
選項菜單(命令行和編輯器)
配置 IDLE
打開配置對話框并更改以下各項的首選項:字體、縮進、鍵綁定、文本顏色主題、啟動窗口和大小、其他幫助源和擴展名。在MacOS上,通過在應用程序菜單中選擇首選項來打開配置對話框。有關詳細信息,請參閱:幫助和首選項下的 首選項設置。
大多數配置選項適用于所有窗口或將來的所有窗口。以下選項僅適用于活動窗口。
顯示/隱藏代碼上下文(僅 window 編輯器)
Open a pane at the top of the edit window which shows the block context of the code which has scrolled above the top of the window. See Code Context in the Editing and Navigation section below.
顯示/隱藏行號(僅 window 編輯器)
Open a column to the left of the edit window which shows the number of each line of text. The default is off, which may be changed in the preferences (see Setting preferences).
縮放/還原高度
Toggles the window between normal size and maximum height. The initial size defaults to 40 lines by 80 chars unless changed on the General tab of the Configure IDLE dialog. The maximum height for a screen is determined by momentarily maximizing a window the first time one is zoomed on the screen. Changing screen settings may invalidate the saved height. This toggle has no effect when a window is maximized.
Window 菜單(命令行和編輯器)
列出所有打開的窗口的名稱;選擇一個將其帶到前臺(必要時對其進行去符號化)。
幫助菜單(命令行和編輯器)
使用方法
單擊系統的開始菜單,然后依次選擇“所有程序 -> Python 3.6 -> IDLE (Python 3.6 64-bit)”菜單項,即可打開 IDLE 窗口,如圖 1 所示。
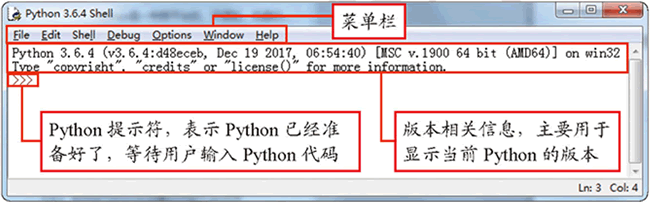
圖 1 IDLE主窗口
前面我們己經應用 IDLE 輸出了簡單的語句,但在實際開發中,通常不能只包含一行代碼,當需要編寫多行代碼時,可以單獨創建一個文件保存這些代碼,在全部編寫完成后一起執行。
在 IDLE 主窗口的菜單欄上,選擇“File -> New File”菜單項,將打開一個新窗口,在該窗口中,可以直接編寫 Python 代碼。
在輸入一行代碼后再按下 <Enter> 鍵,將自動換到下一行,等待繼續輸入,如圖 2 所示。
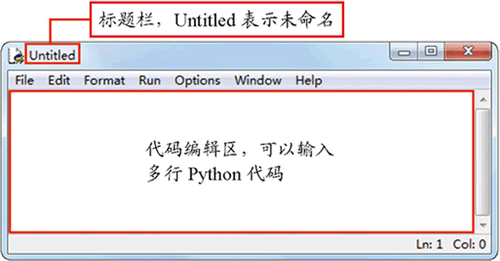
2.在代碼編輯區中,編寫多行代碼。例如,輸出由宋詞《江城子》改編而成的《程序員之歌》,代碼如下
print(" "*5+"程序員之歌")
print(" "*15+"——《江城子》改編\n")
print("十年生死兩茫茫,寫程序,到天亮,")
print("千行代碼,Bug何處藏。")
print("縱使上線又怎樣,朝令改,夕斷腸。")
print("領導每天新想法,天天改,日日忙。")
print("相顧無言,惟有淚千行")
print("每晚燈火闌珊處,程序員,加班狂。")
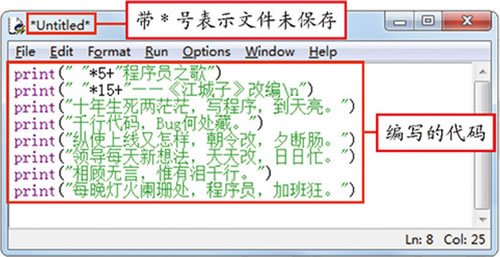
3.按下快捷鍵 <Ctrl+S> 保存文件,這里將文件名稱設置為 demo.py。其中,.py 是 Python 文件的擴展名。在菜單欄中選擇“Run -> Run Module”菜單項(也可以直接按下快捷鍵 <F5>),運行程序
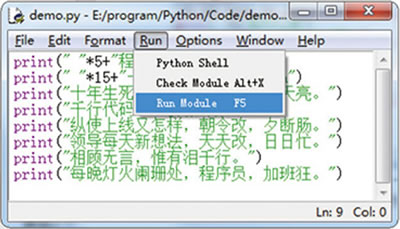
4.運行程序后,將打開 Python Shell 窗口顯示運行結果。

以上便是KK下載給大家分享介紹的Python集成開發環境,感興趣的用戶不要錯過了哦!

 Python3.7.0官方版 25.29MB
Python3.7.0官方版 25.29MB  mPython(可視化代碼編程)官方穩定版 183.75MB
mPython(可視化代碼編程)官方穩定版 183.75MB 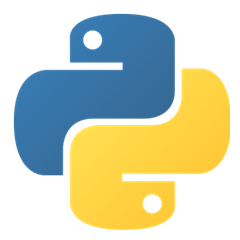 Python3.6.6官方中文版 57.81MB
Python3.6.6官方中文版 57.81MB  海龜編輯器(Python編輯器) v1.3.8 官方版139.53MB
海龜編輯器(Python編輯器) v1.3.8 官方版139.53MB Mu Editor v1.3.0 中文綠色版86.5MB
Mu Editor v1.3.0 中文綠色版86.5MB python3 v3.8.5151.0 最新測試版14MB
python3 v3.8.5151.0 最新測試版14MB IronPython中文版 v3.5官方版5.76MB
IronPython中文版 v3.5官方版5.76MB python2 64位 v2.7綠色中文版35.11MB
python2 64位 v2.7綠色中文版35.11MB SymPy(Python符號數學庫) v1.8官方版7.60 MB
SymPy(Python符號數學庫) v1.8官方版7.60 MB Python IDLE(Python集成開發環境) v3.7漢化版650KB
Python IDLE(Python集成開發環境) v3.7漢化版650KB