oCam是一款經典的屏幕錄像軟件,軟件可以幫助用戶捕獲屏幕中的畫面,將屏幕中任意位置的畫面以視頻的方式保存下來,包括游戲視頻、軟件操作視頻、電影電視劇視頻等都可以使用oCam輕松錄制。KK下載站為您提供oCam 綠色免費版下載,需要屏幕錄像軟件的朋友可以下載使用哦!
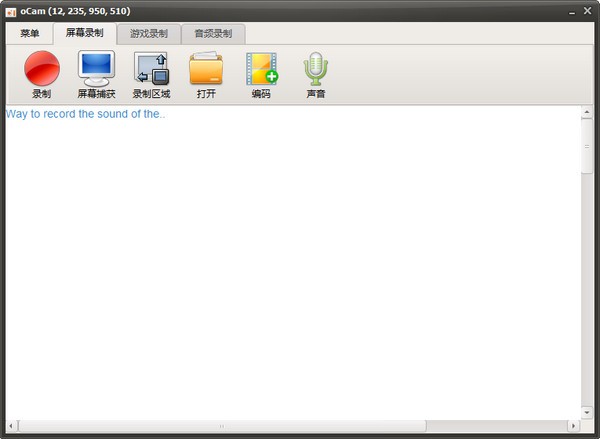
oCam屏幕錄像軟件使用說明
操作步驟只需三步:1、設置屏幕錄制范圍;2、點擊錄制按鈕;3、停止錄制并保存;即可完成錄像!
1、設置屏幕錄制范圍;
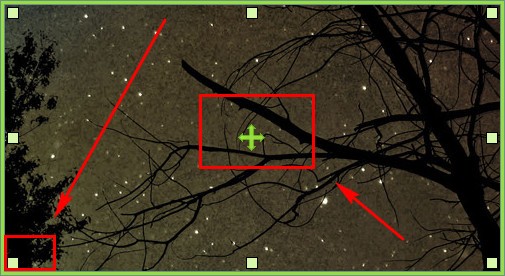
2、點擊錄制按鈕;
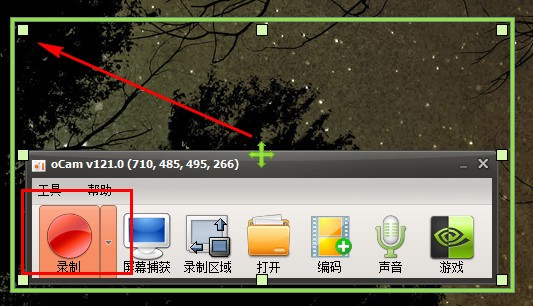
3、停止錄制并保存;即可完成錄像!
oCam屏幕錄像軟件功能介紹
ocam支持錄制視頻,以及屏幕快照,支持暫停錄制,內置支持視頻編碼(AVI,MP4,FLV,MOV,TS,VOB)和音頻編碼(MP3)
ocam支持外部編碼器的使用。
ocam屏幕錄像工具支持錄制大小為4GB以上的視頻格式,支持錄音內錄音的電腦。
ocam能夠調整錄音質量,支持保存截屏格式(JPEG、GIF、PNG、BMP)
ocam屏幕錄像工具支持區域記錄和全屏記錄。
ocam支持記錄鼠標指針或刪除鼠標指針。
ocam屏幕錄像工具支持雙屏顯示,IE瀏覽器中Flash區很容易被選中,還可以調整視頻幀速率的設置,如視頻幀速率選項。
oCam屏幕錄像軟件軟件特色
硬化點可以直接啟動軟件,不依靠注冊中心,即綠化!設定和錄像數據保存當前目錄。
硬改選項數據保存當前目錄,不需要第三方便攜啟動器,后臺不產生也稱為便攜。
完全刪除整個頁面(全部為谷歌廣告聯盟),刪除軟件關閉后的網頁彈出。
完全去除后續升級提示,禁止后續后臺秘密下載更新安裝包,刪除多余的語言文件。
oCam屏幕錄像軟件常見問題
如何用ocam錄屏軟件錄制視頻和課件?
1、首先在本站下載安裝ocam屏幕錄像工具,很簡單不加贅述,這個軟件特點是精簡好用,適合大眾。啟動后就是這樣子。
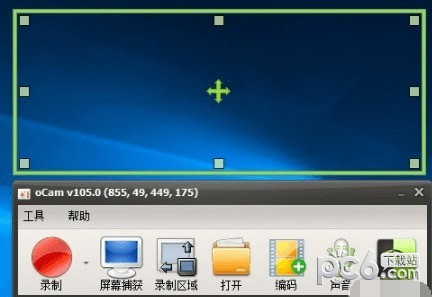
2、上面的為錄制區域,可以調節大小,對準視頻區域。
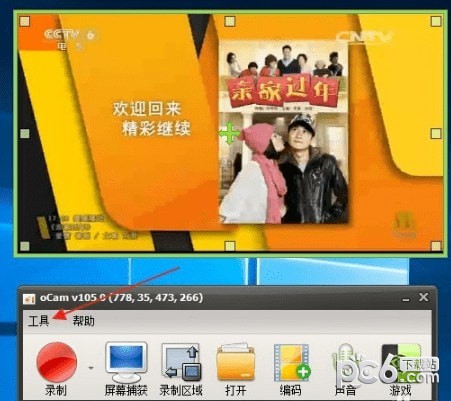
3、點擊上面的工具,打開選項,可以設置一些參數,設置自己需要保存的文件夾
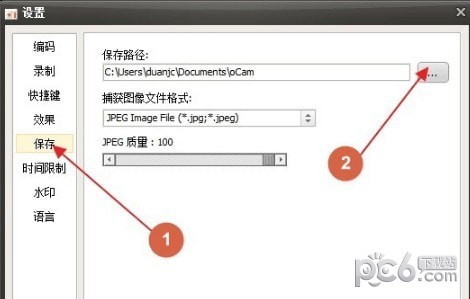
4、設置編碼格式,這里可以選擇有avi,mp4,flash等,根據自己要求選擇,一般選擇mp4
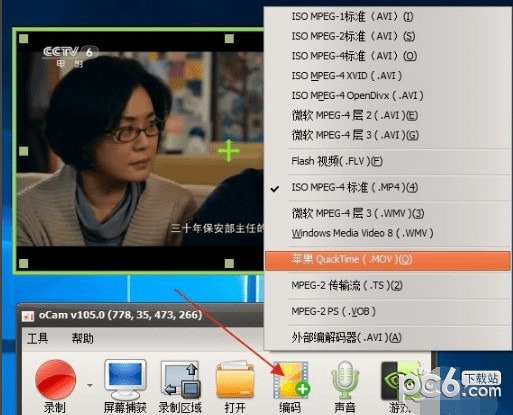
5、設置聲音,這里有幾個選項,有錄制系統聲音,麥克風,耳機,及不錄制麥客風等,麥克風可以錄制自己聲音,耳機就是電腦外接音響的聲音

6、一切設置好后,點擊錄制旁的小箭頭,有兩個選項,是錄制屏幕視頻和聲音還是只錄制聲音。
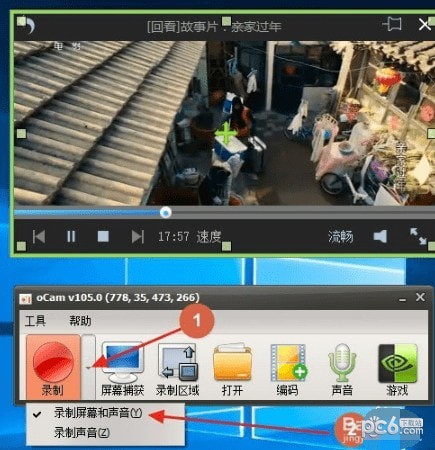
7、確定好就點錄制,視頻就開始錄制了,錄完了,就點擊停止就自動保存了。
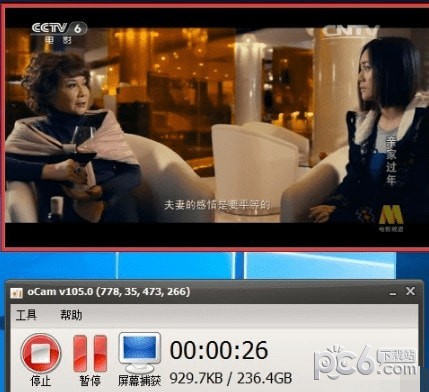
如何錄制ppt課件?
1、打開一個ppt課件,把poin可以調成一個窗口大小,選定錄制區域
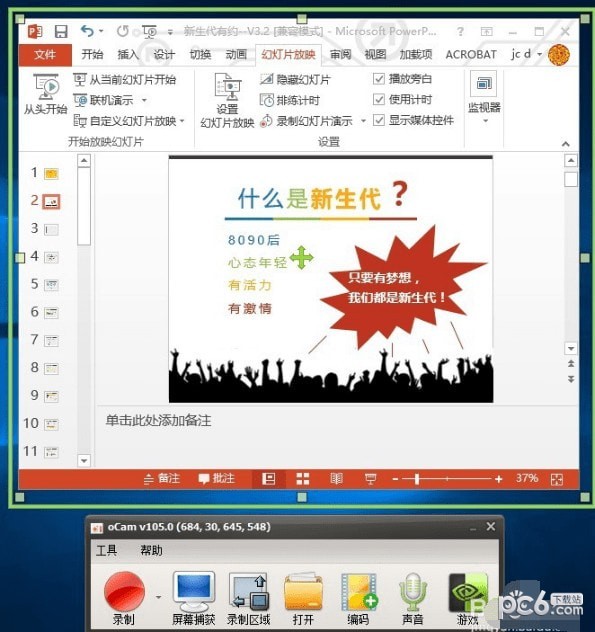
2、點幻燈片放映。設置幻燈片放映。設為觀眾自行設置瀏覽窗口
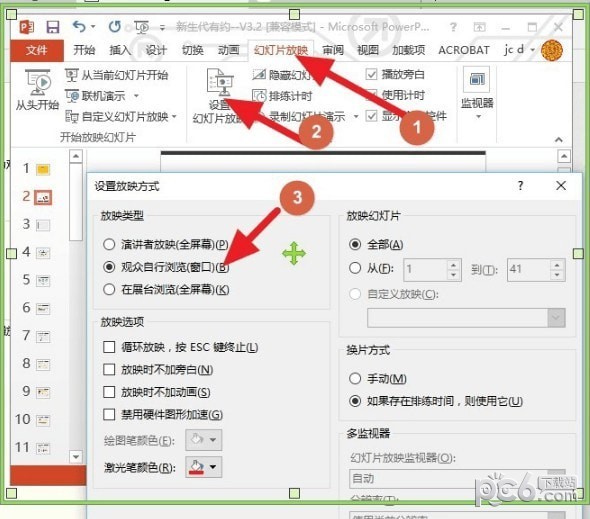
3、設置聲音為麥克風,點擊錄制,點擊播放幻燈片,這可以邊演示邊錄制自己的課件了。
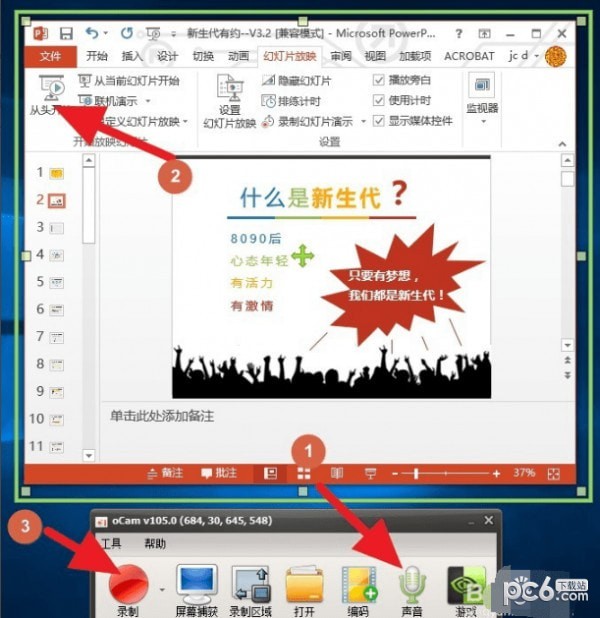
4、點擊錄制就開始錄制了
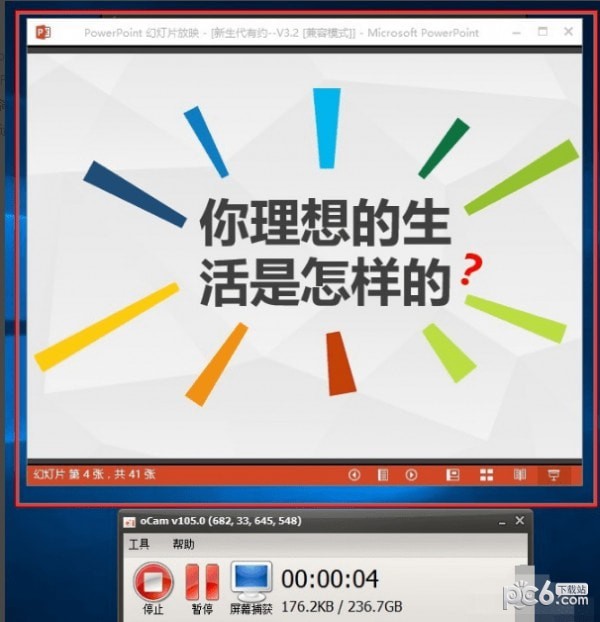
oCam中如何設置軟件性能?
1、首先,將鼠標移至上方操作窗口,點擊“菜單”—“選項”。
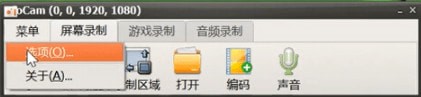
2、在彈出的對話框中點擊“性能”。
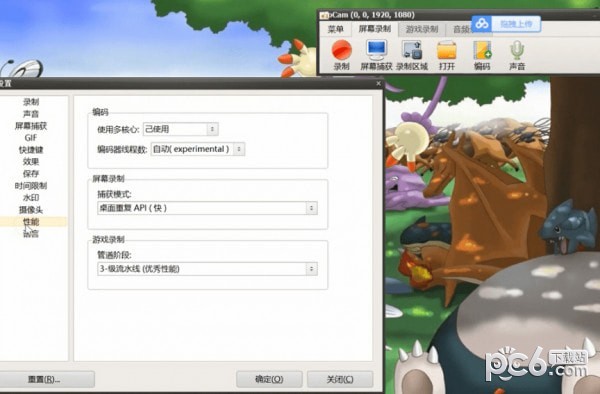
3、在這里可以設置使用的核心和線程數,在屏幕錄制下可以選擇捕獲模式,在游戲錄制下,可以選擇管道階段。
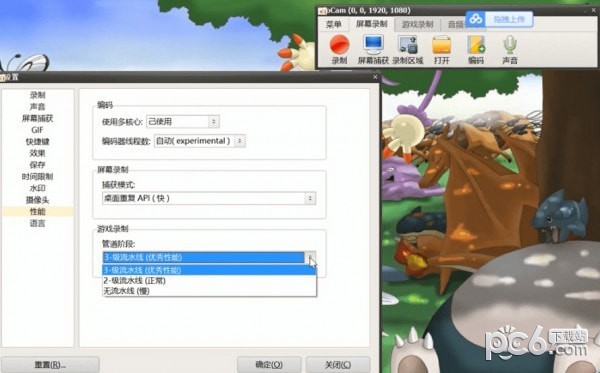
4、選擇好后,點擊確定即可
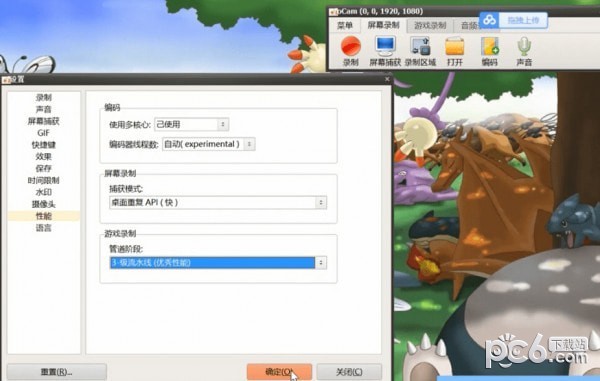
oCam中如何設置錄制和停止的熱鍵?
1、用鼠標移至上方搜索窗口,點擊“菜單”,選擇“選項”。
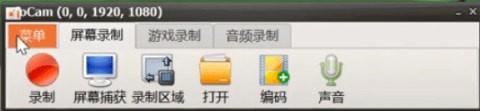
2、點擊“快捷鍵”,在“錄制”后方輸入想要修改的快捷鍵,這里我們以“A”為例。
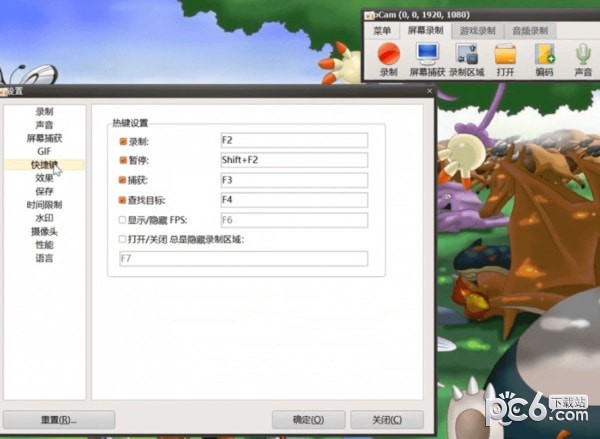
3、修改完成后點擊“確定”即可。

4、修改完成后按下鍵盤“A”,發現已經開始錄制,再次按“A”停止錄制。


 oCam屏幕錄像軟件 v520.3 綠色免費版8.8MB
oCam屏幕錄像軟件 v520.3 綠色免費版8.8MB oCam(屏幕錄像軟件) v5.2.019.12MB
oCam(屏幕錄像軟件) v5.2.019.12MB