F11一鍵還原精靈是一款KKX小編在保護系統正常運行的時候會用到的一款系統備份還原軟件,可以幫助我們將系統在正常的狀態下進行備份操作,等到徐彤出現問題了在進行一鍵還原,非常的簡單方便的一款系統還原軟件!F11一鍵還原精靈有安全、快速、保密性強、壓縮率高、兼容性好等特點,一鍵還原精靈裝機版特別適合電腦新手和擔心操作麻煩的人使用。歡迎需要備份系統的朋友前來獲取哦!
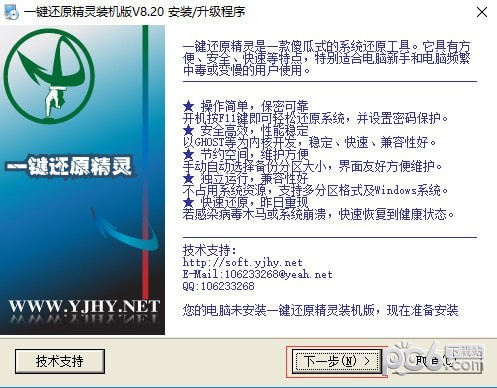
F11一鍵還原精靈使用方法
使用一鍵還原精靈怎么備份?
對于通常用戶來說 僅僅只是使用一鍵GHOST里的分區備份功能 故此此處只講解分區備份部分
1 、按上所說處理好打包前的工作(系統狀況最好 驅動安裝好 相關軟件安裝好 清理垃圾文件 磁盤查錯 磁盤碎片整理……) 后 重新啟動 快速按F8 進入DOS界面 運行 G.exe
2、 注意:若要使用備份分區功能 (如要備份C盤)必須有兩個分區(最少要有C D二個分區)以上 而且C盤所用容量必須大于D盤的未用容量(通常C盤用了二GB 則D盤必定要有二GB以上的空間) 保證D盤上有足夠的空間儲存鏡像
同時你盡量做到少往主分區上安裝不是十分必要重要的軟件 有相當多的工具性軟件 (金山快譯金山詞霸……)可以放在D盤里面的 只要在C盤里注冊一下就可以了 這樣制作的映像文件就不會太大了
但必要的軟件或有重大安全性的軟件 如QQ 殺毒軟件 網絡游戲………… 必定要放在C盤里面
3 、進入圖一所示GHOST 界面后 由于是在DOS下 只能用鍵盤操作 按回車 進入下一個界面
4 、DOS界面下 鍵盤操作:TAB鍵進行切換 回車鍵進行確認 方向鍵進行選擇
如圖二 用方向鍵選擇:
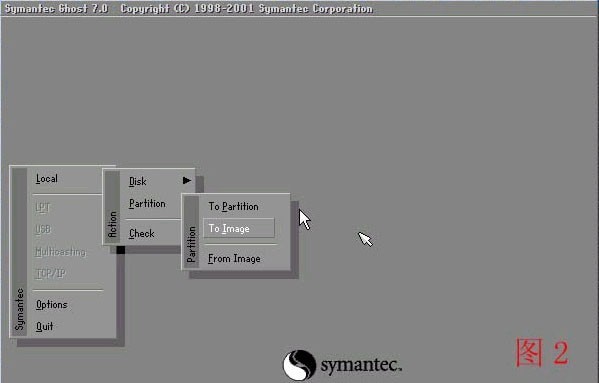
此處操作
選擇菜單 Local(本機)--Partition(分區)--To Image(到鏡像)
通俗一點說就是1-2-2 先選中 1 再選取 彈出選項 2 再選取彈出選項 2
5 、選中后回車 將出現如圖三
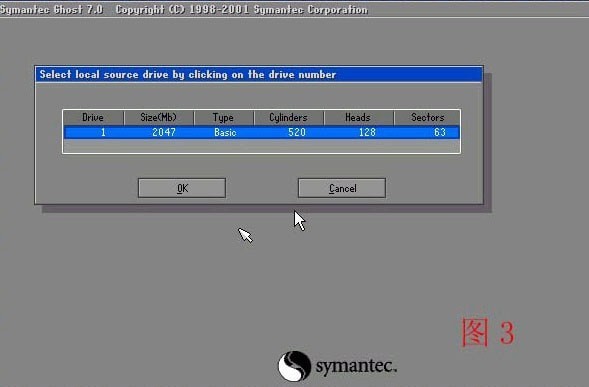
選擇硬盤 此處第一次是顯示的第一個硬盤的信息
如果有二個硬盤的話 回車后會出現二個硬盤的信息選項 通常我們只一個硬盤
回車
6 、選中后回車 將出現下一個操作界面 如圖四
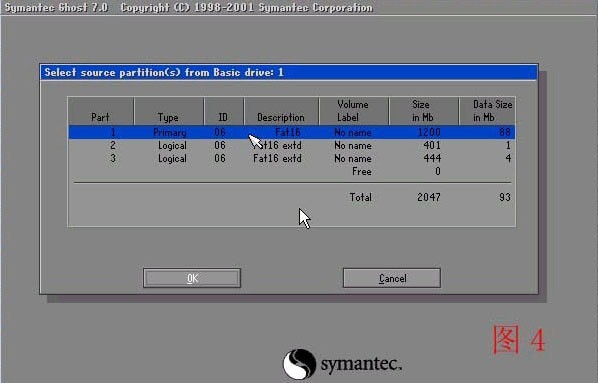
選擇要備份的分區 通常我們是選擇C盤 也就是系統盤
此處操作
1—— 選擇分區(可以用方向鍵上下選擇 用TAB選擇項目 )通常選擇第一個就是C盤 分區
2 ——選定分區 回車確定
3 ——按一下TAB 再次確定 回車 就表示已經選定為 備份C盤 如果說您不能確定是不是備份的C盤
建議您在WINDOWS的時候 查看一下您的各個分區的大小 再對照就可以知道的
因此處是借鑒別的人的圖 所以需要到您區別一下
7、 選中后回車 將出現如圖5
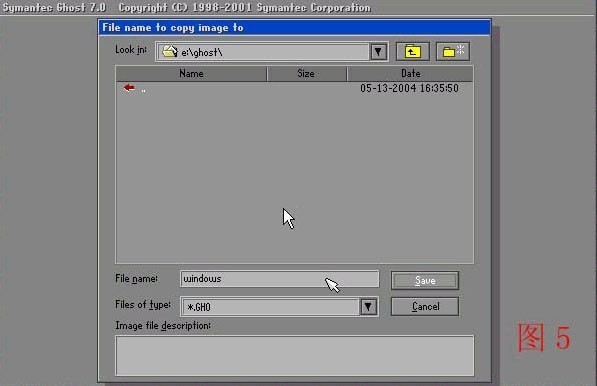
此處需要是輸入備份文件名字
此處操作
1—— 按TAB選定到圖片下面的輸入名字的地方 在空格內輸入您確定的名字 回車
2 ——此處選擇的名字為 windows 當然您也可以選擇別的名字的
3 ——通常我選擇的是001
8 、輸入后回車 就會進入如下所示 見 圖6
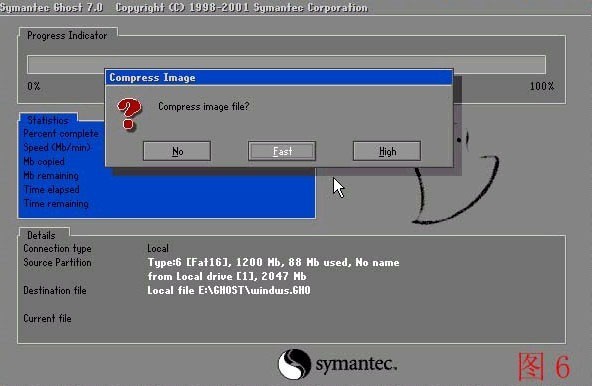
此處是提示您選擇壓縮模式 上面共有三個選擇:
No表示不壓縮,Fast表示適量壓縮,High高壓縮
限于適用與速度 通常我們選擇適量壓縮 Fast
此處操作
1 ——按TAB或左右方向鍵 選定Fast 回車
9 、輸入后回車 就會進入下一操作界面 見 圖7
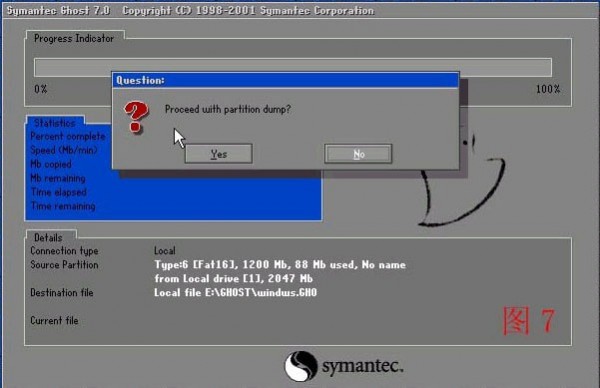
此處是提示您選擇是否開始備份 共有二個選擇 YES 是 NO 不 我們需要選定YES
此處操作
1—— 按左右方向鍵 選定YES 回車
10 、輸入后回車 就會進入下一個操作界面 見 圖8
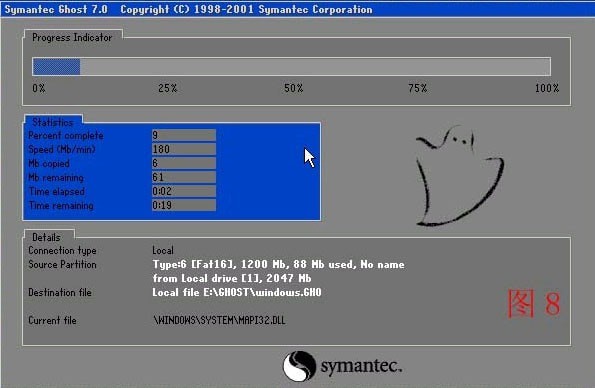
此處是提示GHOST根據您的指示 開始備份
此處操作
1 ——此處請不要做任意動作 您的任意動作都會帶來不可預見之后果
請1 不要按鍵盤 2 不要關機 靜心等待到進度條走完
11 、進度條跑完后會進入到下一個 操作界面 見 圖9
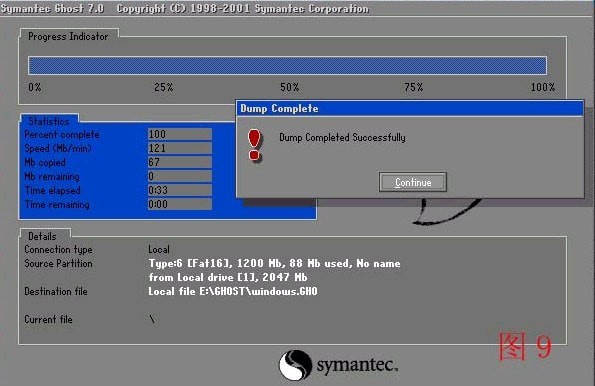
此處是提示GHOST根據您的指示 已經備份完畢 回車退出!
F11一鍵還原精靈功能
組裝傻子,一目了然簡潔完成一鍵安裝,傻瓜化實際操作。
使用方便,信息保密靠譜只須按F11鍵就可以恢復系統,并設定二級密碼維護。
優質高效,性能平穩以GHOST為內核開發設計,具備安全性、平穩、迅速特性。
節省室內空間,維護保養便捷手動自動挑選備份數據分區大小,與此同時壓縮率備份文件。
單獨高效率,兼容模式好 單獨運作在DOS系統下,決不占有服務器資源及危害操作系統的應用;適配全部分區工具;支持FAT、FAT32及NTFS分區格式;支持WIN98/ME及WIN2000/XP/2003/SERVER系統軟件。獨具一格GHOST與PQDI雙內核作用,能自動或手動式選擇不同內核。支持多硬盤多分區的備份數據、復原。
快速還原,昨日再現 計算機若被病毒木馬感柒或崩潰乃至C盤被格式化硬盤,啟動電腦后按下F11鍵,操作系統就可以盡快恢復到健康狀態。與此同時備份文件坐落于隱藏分區內,不會受到病毒性感染。
以上便是KK下載給大家分享的F11一鍵還原精靈!

 F11一鍵還原精靈 v8.2綠色去廣告版11.2M
F11一鍵還原精靈 v8.2綠色去廣告版11.2M