OCAM屏幕錄像工具是kkx小編親測好用的一款專門用來錄屏的工具,OCAM屏幕錄像工具支持錄制模式,全屏錄制、分屏錄制、攝像頭錄制、自定義區域錄制等錄制模式,每一種模式的風格都不一樣。在錄制時支持麥克風和系統聲音、僅麥克風、僅系統聲音、靜音等多種音頻模式;還能夠自由選擇輸出的視頻格式,如MP4、AVI、MKV、WMV、FLV、GIF等格式。OCAM屏幕錄像工具錄制出來的視頻質量極高,視頻跟聲音同步、畫質清晰、最大能夠錄制幾個G的視頻,并且非常的流暢,絕對不會出現卡頓的現像,為需要在電腦上進行屏幕錄制的朋友帶來了非常不錯的體驗!

OCAM屏幕錄像工具功能特色
1、支持錄制視頻以及屏幕截圖;
2、支持暫停與繼續錄制功能;
3、內置支持視頻編碼 (AVI, MP4, FLV, MOV, TS, VOB) 和音頻編碼 (MP3);
4、支持使用外部編碼器;
5、屏幕錄像工具支持錄制超過 4GB 體積的視頻格式;
6、可以調整音頻錄制的質量;
7、屏幕錄像工具支持區域錄制以及全屏錄制;
8、支持錄制鼠標指針或者移除鼠標指針;
9、在 IE 瀏覽器里可以輕松選擇 Flash 的區域進行錄制;
10、可以在選項里面調整視頻的 FPS 幀率等設置。
OCAM屏幕錄像工具安裝教程
1、在本站下載解壓“ocam錄屏軟件官方版”到任意文件夾;
2、點擊“oCam_v520.0.exe”開始安裝;

3、選擇語言;
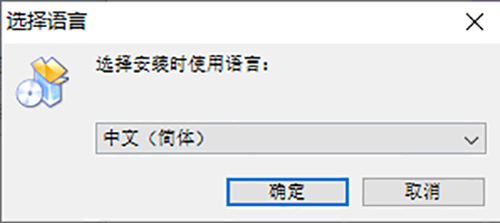
4、接受協議;

5、等待安裝;
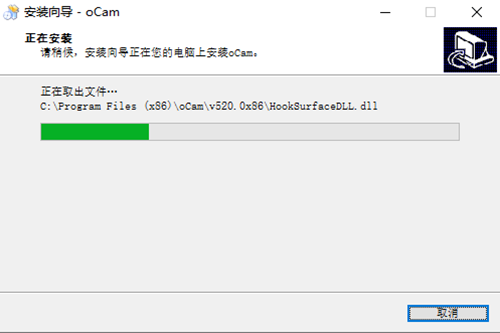
6、安裝完成后,軟件會自動啟動;
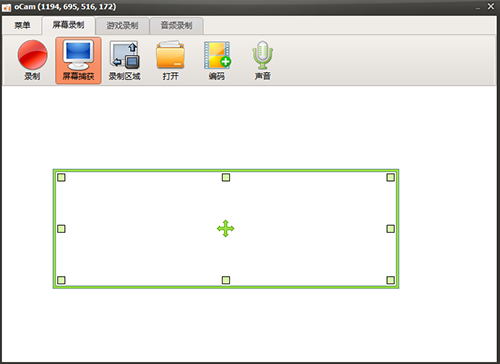
7、順便一提“oCamPortable.exe”是小窗口的。

OCAM屏幕錄像工具使用教程
1、下載完成后打開ocam,打開后ocam會出現一個綠色的框框,這個框框內就是ocam默認的錄屏區域。ocam的主界面會顯示一些常用的按鈕,如錄像、屏幕捕獲等;
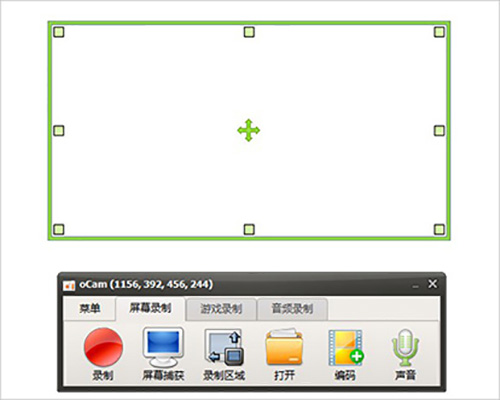
2、點擊【錄屏區域】按鈕可以修改錄屏的區域大小也可以手動的去拉綠色的邊框線調整大小;
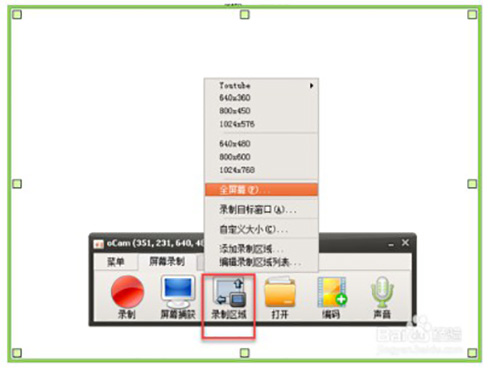
3、熱鍵設置,點擊軟件的【菜單】--》【選項】打開設置中心,在這里可以對軟件的熱鍵等信息進行設置,這里就按默認的;
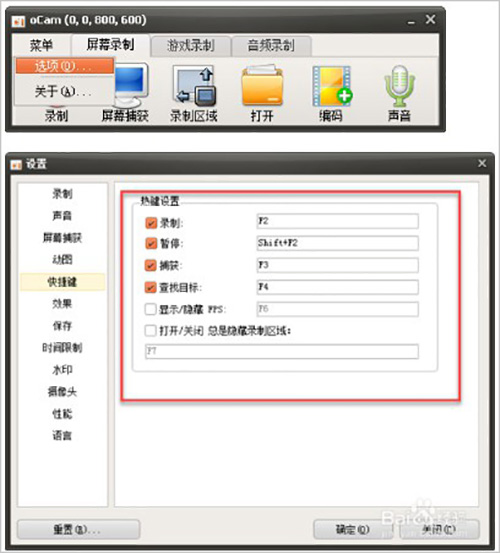
4、開始錄屏,點擊軟件的【錄制】按鈕或者按快捷鍵F2開始錄制屏幕,錄制結束后按【停止】按鈕或者按快捷鍵F2結束錄制;
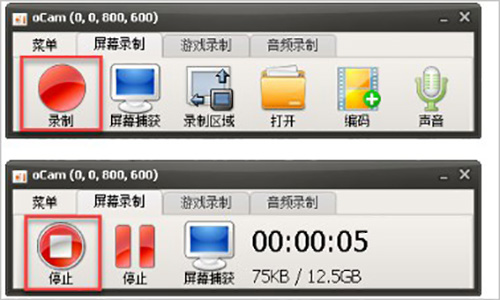
5、查看錄制的mp4文件,點擊軟件的【打開】按鈕就會打開錄制好的錄像的存放目錄,使用ocam進行屏幕的錄制還是很方便的;
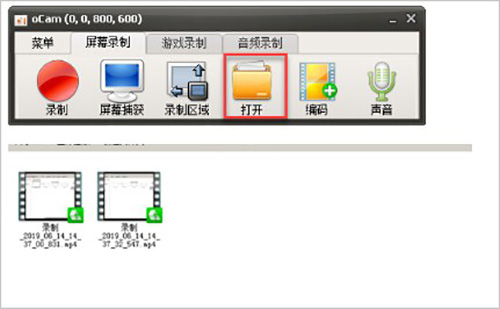
OCAM屏幕錄像工具亮點
1、電腦屏幕,短視頻記錄是可能性的
采用自帶的視頻編解碼器的記錄(AVI,MP4,MOV,FLV,TS,VOB)和音頻編解碼器(MP3)和即時音頻編碼,能夠記錄你應用外界VFWcodec。最大的一個視頻文件格式適用超出4GB。
2、能從自己的電腦錄音
聲頻記錄是應該沒有立體聲混音設定。(Windows7,VistaSP1或更高版本),不同的聲音品質的錄音時,能夠選擇。
3、顯示屏捕捉是可能性的
圖像文件格式(JPEG,GIF,PNG,BMP),電腦鍵盤記錄地區能夠很方便地操縱;能夠記錄全屏幕和對話框總面積,在記錄環節中,鼠標箭頭能設為包括。
4、錯誤提示能讓開發者
結論記錄能夠存放在一個特定文件夾,你能選擇。
5、OCAM適用雙顯示器。
在IE瀏覽器Flash,總體目標地區能夠選擇。從幀設定喜好是可能性的,記錄日程的功效是可利用的。
更新日志
ocam屏幕錄像工具官方版 v520.0 更新說明(2021-10-21)
1、修正了一些個人電腦將不能記錄游戲的原因,因為OpenSharedMem錯誤;
2、內部功能穩定。
以上便是KKX小編給大家分享介紹的OCAM屏幕錄像工具!

 OCAM屏幕錄像工具 V520破解版8.25M
OCAM屏幕錄像工具 V520破解版8.25M