PS CS6是ps軟件中的第十三代產品,做為adobe公司旗下最強大的圖像處理軟件,相信大家對于這款軟件肯定不會覺得陌生,此次kkx小編給大家帶來的是PS cs6的綠色破解版,內置破解補丁,安裝破解后即可免費使用,超級方便好用的一個PS版本,感興趣的朋友不要錯過了哦!
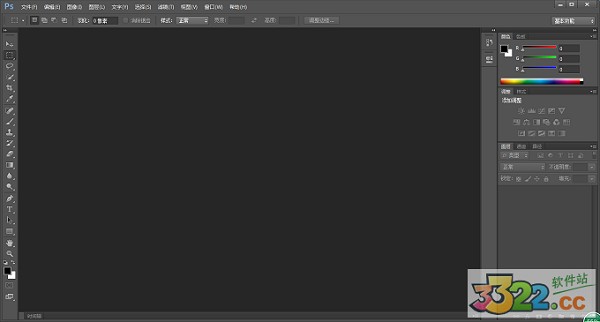
PS CS6安裝教程
kkx小編為大家準備了兩個安裝包分別是32位和64位,用戶根據自身系統要求下載,無需下載2個。
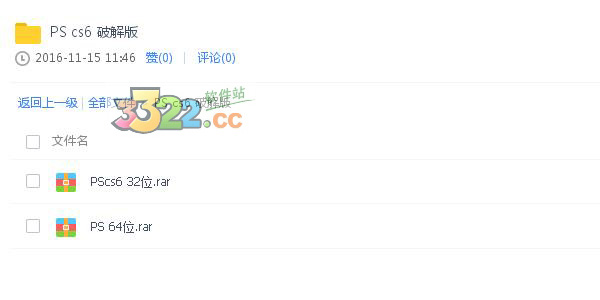
1:點擊下載好的安裝包先進行解壓,點擊“Photoshop_CS6_CHS_lite.exe”文件,如kkx小編分享的圖片:
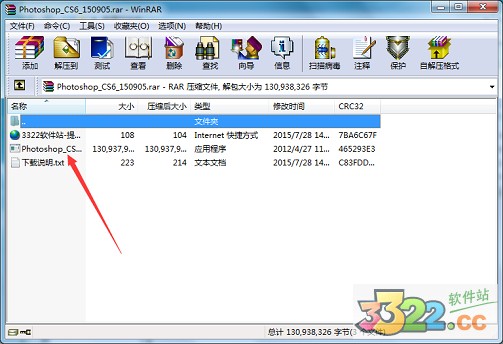
2:在彈開的界面中點擊“自定義安裝”,這里小編說明一下,如果用戶選擇“快速安裝”的話,那么軟件的安裝系統就會自動安裝到計算機的系統盤上,這樣日后可能會影響到計算機的運行速度,所以小編建議大家使用“自定義安裝”自己選擇軟件的安裝路徑,選擇好之后點擊“下一步”,如kkx小編分享的圖片:
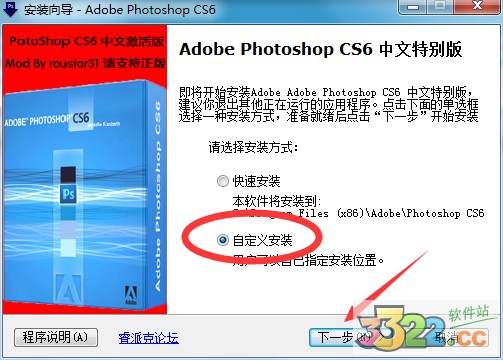
3:選擇好安裝的路徑,至于怎么說小編在上面一點已經說了,點擊“下一步”,如kkx小編分享的圖片:
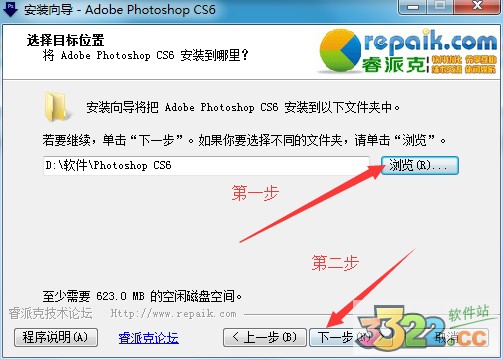
4:這里小編覺得默認軟件勾選好的組件就可以了,點擊“下一步”,如kkx小編分享的圖片:
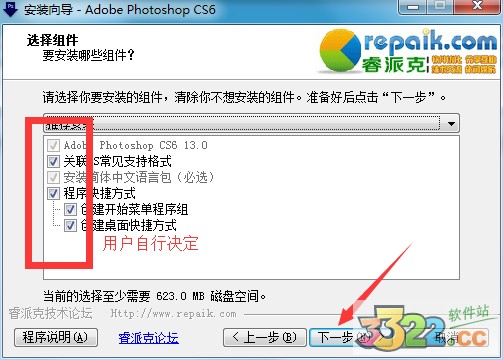
5:安裝開始,安裝的時間可能過長,請耐心等候,如kkx小編分享的圖片:
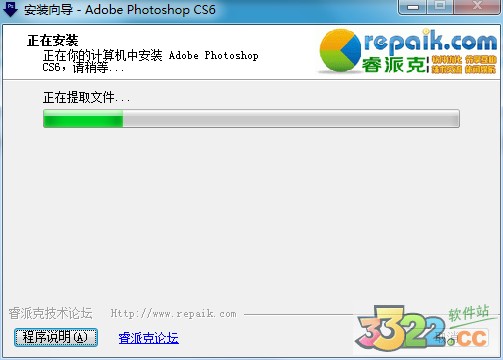
6:安裝完成,如kkx小編分享的圖片:
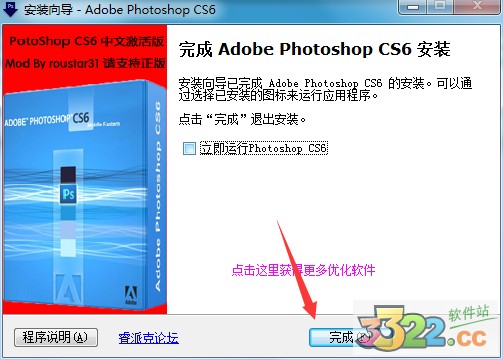
photoshop快捷鍵命令大全
矩形、橢圓選框工具【M】
裁剪工具 【C】
移動工具 【V】
套索、多邊形套索、磁性套索 【L】
魔棒工具 【W】
噴槍工具 【J】
畫筆工具 【B】
像皮圖章、圖案圖章 【S】
歷史記錄畫筆工具 【Y】
像皮擦工具 【E】
鉛筆、直線工具 【N】
模糊、銳化、涂抹工具 【R】
減淡、加深、海棉工具 【O】
鋼筆、自由鋼筆、磁性鋼筆 【P】
添加錨點工具 【+】
刪除錨點工具 【-】
直接選取工具 【A】
文字、文字蒙板、直排文字、直排文字蒙板 【T】
度量工具 【U】
直線漸變、徑向漸變、對稱漸變、角度漸變、菱形漸變 【G】
油漆桶工具 【K】
吸管、顏色取樣器 【I】
抓手工具 【H】
縮放工具 【Z】
默認前景色和背景色 【D】
切換前景色和背景色 【X】
切換標準模式和快速蒙板模式 【Q】
標準屏幕模式、帶有菜單欄的全屏模式、全屏模式 【F】
臨時使用移動工具 【Ctrl】
臨時使用吸色工具 【Alt】
臨時使用抓手工具 【空格】
打開工具選項面板 【Enter】
快速輸入工具選項(當前工具選項面板中至少有一個可調節數字) 【0】至【9】
循環選擇畫筆 【[】或【]】
選擇第一個畫筆 【Shift】+【[】
相關問題:
1、給涂層提升色調
1.PhotoshopCS6是AdobePhotoshop的第13代,是一個比較重大版本升級。Photoshop在前多代加入GPUOpenGL加快、框架搭建等新特性,此代會提升3D圖片編輯工具,選用一個新的淺色調操作界面,別的改善也有融合Adobe云服務項目、改善文件搜索等。
2.點擊左側工具欄設置前景色,就可改動自己想要的色調了
2、扣圖
1.把要需要扣圖的圖片文檔拖拽到程序執行框中,也可以選擇“文檔”中的“開啟”,訪問到圖片文檔也可以的
2.PS中的摳圖工具一般就是“魔法棒”和“簽字筆”專用工具啦,用“魔法棒”開展扣圖的話也是有要求,規定色彩范疇界限比較明顯,有明顯銜接區域一般能用“魔法棒”專用工具,但對于較繁雜的圖型而言,一般我們會用“簽字筆”專用工具
3.這兒以摳出來圖片里的三葉草為例子,按住Ctrl+Alt+滾軸往上變大圖片到三葉草的部位,這時候就可以使用ps鋼筆工具對三葉草的邊沿開展描點,意思是說對簽字筆界限開展一點一點的勾線劃邊,最終頭尾二點連在一起時,點就會成為了線
4.隨后右鍵你劃旁的區域,挑選“建立選區”,彈出來選項框,大家能設蒙版半經大小,半經越多得話,摳出來的圖片邊沿就會越圓潤
5.創建完ps選區后,我們將要鼠標移動到ps選區中,隨后按住Ctrl+C(拷貝),再點一下“文檔”中的“新創建”,針對新創建圖象的主要參數,我們能直接購買默認設置,如有特殊要求得話,可以自己設置
6.在新建設word里,按住Ctrl+V(黏貼),就可以將剛摳出的圖片粘進去,然后挑選“文檔”中的“存放”,把它儲存為png格式圖片
7.在我們必須運用到這些摳出的圖片時,例如把它放入到其他圖片里時,大家點一下“文檔”中的“放入”,訪問至該圖片,點一下“放入”,在房間里調整一下放入的圖片尺寸及部位后,點擊一下“移動工具”,彈出來確定提醒,我們在選擇“放入就可以”,或直接按住“回車鍵”鍵沒問題的
3、adobephotoshopcs6水印去除方式詳細說明:
1.應用仿制圖章工具清除文字
這也是較為常見的方式。實際操作是,選擇仿制圖章工具,按住Alt鍵,在沒文字區域點一下相近的色彩或圖案設計取樣,之后在文字區域拖動鼠標拷貝以覆蓋文字。需要注意的是,取樣點即是復制起止點。選擇不同筆觸孔徑會影響到制作的范疇,有所不同的筆觸強度會影響到制作區域的邊緣融合實際效果
2.應用修補工具清除文字
假如圖片背景色彩或圖案設計較為一致,應用修補工具就方便。實際操作是,選擇修補工具,在公眾欄內挑選修復項為“源”,關掉“全透明”選擇項。隨后用修補工具選中文字,拖拽到無文字區域中色彩或圖案設計相近的部位,松掉電腦鼠標就完成了拷貝。修補工具具備智能匹配色調的作用,復制效果與周邊的色彩比較結合,這也是仿制圖章工具不具備的
3.應用修補畫筆清除文字
操控的方法和仿制圖章工具類似。按住Alt鍵,在沒文字區域點一下相近的色彩或圖案設計取樣,之后在文字區域拖動鼠標拷貝以覆蓋文字。僅僅修補畫筆與修補工具一樣,也具備智能匹配色調的作用,可以根據要進行采用
4.一些前提下,選中無文字區域的相似圖形(或圖案設計)
按Ctrl+j鍵把它拷貝成全新的涂層,重復利用變形工具把它變型,立即用于覆蓋文字會更為便捷。
5.對于一些交流會實際效果很強的界面(如木地板),能夠運用“消失點”ps濾鏡予以處理。
實際操作的辦法是,選中需要處理的文字區域,(避免ps選區之外的一部分又被遮蓋)實行菜單欄指令:ps濾鏡→消失點,進到消失點ps濾鏡編寫頁面。
隨后:(1)選擇左側菜單欄里的建立控制面板專用工具,由地磚縫交界處逐漸,順著間隙,先后點四個點,連接成一個有交流會功效的方形。隨后拖拽其邊框線向右側及下邊拓展,令控制面板徹底覆蓋文字。
(2)選擇左側菜單欄里的圖章工具,按住Alt鍵點一下選擇源圖像點,翠綠色十字發紅后,在文字區域拖拽便進行拷貝。
6.Ctrl+Alt+鍵盤按鍵
一些背景顏色垂直型漸變顏色的標志,有一個便捷的方式去除文字。
方式:用長條形選框工具在沒文字區域中作一個ps選區,ps選區不適合過寬,髙度應高過文字。隨后按住Ctrl+Alt+鍵盤按鍵,直到徹底遮蓋文字就可以
以上便是KKX小編給大家分享介紹的PS破解版CS6!
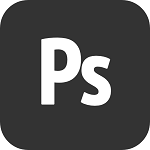
 Perspective Tools v3.3.0 官方最新版3.21MB
Perspective Tools v3.3.0 官方最新版3.21MB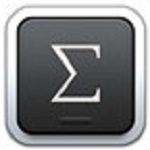 MathType v4.0 綠色破解版9.73MB
MathType v4.0 綠色破解版9.73MB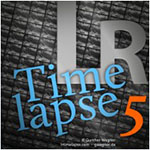 延時攝影軟件(LRTimelapse) v6.3.0中文破解版138.3MB
延時攝影軟件(LRTimelapse) v6.3.0中文破解版138.3MB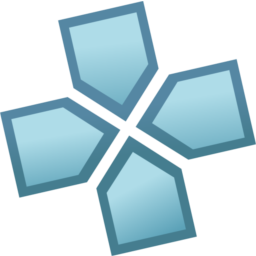 PPSSPP v2.7 綠色最新版20.5MB
PPSSPP v2.7 綠色最新版20.5MB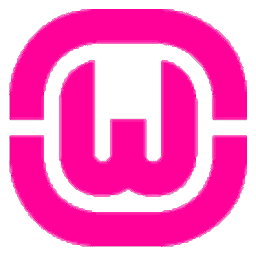 WampServer v3.4 官方最新版156.8MB
WampServer v3.4 官方最新版156.8MB DS4Windows v2.6.21 最新版4.17MB
DS4Windows v2.6.21 最新版4.17MB 裝逼神器 v2.0 綠色免安裝版14.4MB
裝逼神器 v2.0 綠色免安裝版14.4MB  AppServ v2.6.3 官方最新版16.36MB
AppServ v2.6.3 官方最新版16.36MB  NoIPSet(IP鎖定工具) 2.0綠色版188.00KB
NoIPSet(IP鎖定工具) 2.0綠色版188.00KB  PhpStorm編程工具 V2021最新版360.75MB
PhpStorm編程工具 V2021最新版360.75MB