Adobe Reader是有看優秀好用的pdf閱讀器,全稱就叫Adobe Acrobat Reader。除了查看那PDF文件之外還可以幫助用戶在線編輯文本文檔,同時也提供了一些重要的特性和增強,大大拓展了Adobe PDF文檔的靈活性,是世界上最受信賴的 PDF 查看器。通過Adobe Reader文檔的撰寫者可以向任何人分發自己制作(通過Adobe Acrobat制作)的PDF文檔而不用擔心被惡意篡改。Adobe Reader支持閱讀縮放、查錯功能、PDF轉換功能等,用戶可以進行批注、表單填寫等操作,各種優質的內容也可以在線編輯,不用擔心自己不會操作。歡迎有需要用到這款Adobe Acrobat Reader的朋友通過kkx分享的地址來獲取吧!
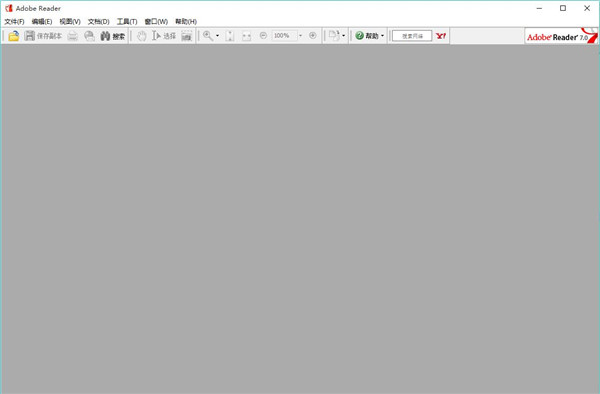
Adobe Acrobat Reader特色
1、強大的PDF閱讀功能,能打開99%以上的PDF文件。
2、審理和注釋功能,讓這款軟件更專業和便捷。
3、即時貼以及高亮工具,評論以及自有注釋,讓你對PDF文檔了如指掌。
4、自帶Acrobat服務器,你的所有編輯若保存在上面,你可以通過任意設備讀取和查看。
5、系統支持全面,支持新一代的Mac和Windows系統。
6、自定義東西欄,只保留自己想看到的組件。
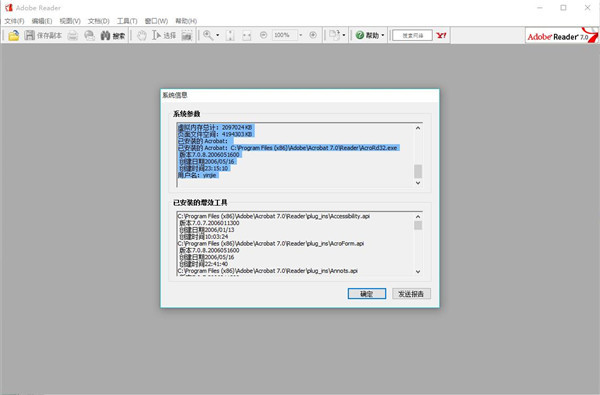
Adobe Acrobat Reader使用教程
一、如何使用Adobe Reader編輯文件?
1、首先打開pdf閱讀器,然后點擊左上角file選項,在彈出的下拉菜單中點擊【open】選項。此時你可打開本地要編輯或閱讀的文件。當然你如果不想從軟件內打開PDF文件,也可以直接找到你要閱讀或編輯的PDF文件,右鍵打開方式選擇用Adobe Reader打開,也有同樣的效果。如果沒有文件,則可以點擊【create pdf online】選項,在這里創建一個在線的PDF文件。
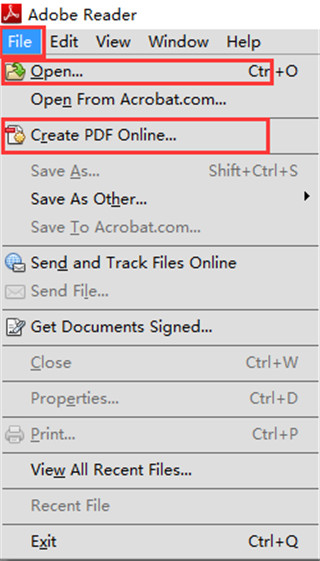
2、打開PDF文件后,右側會出現一個菜單欄,這里布局了一些常用工具如:編輯pdf,合并內容等。
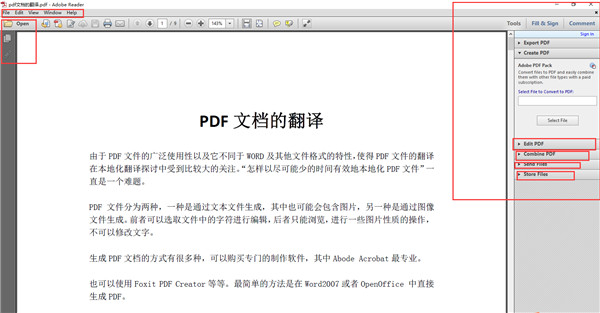
3、菜單欄詳情請看下圖,你還可以單擊【Fill&Sign】選項卡,在以下列表中勾選要對pdf文本進行編輯的具體功能選項:如add text【添加文本內容】、add checkmark【添加標記】等。
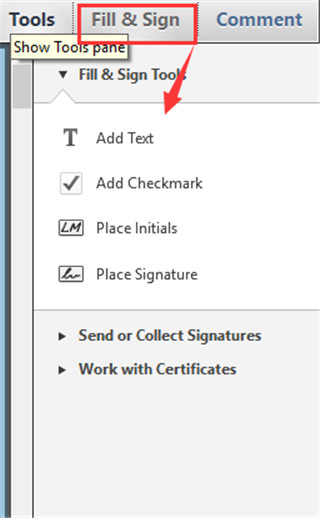
4、最后再看下【comment】選項卡,使用此功能可給文件添加一些備注,有需要的小伙伴可切換使用。
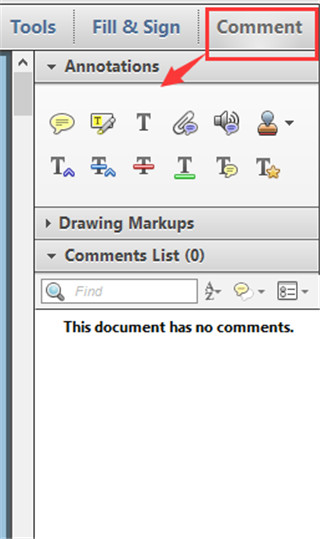
軟件優勢
1、免費高效管理你的PDF文件
Adobe Reader可以查看、打印和管理PDF文件,而無需你花一分錢
2、快速的信息查找,精準定位你所需
用Adobe Reader打開PDF文件后可以使用多種方法快速查找相關信息,為你省時省力
3、文檔著作免遭篡改
發布PDF文件作者無須擔心文檔內容被隨意篡改,安全性很高
4、極速的格式轉換
Adobe Reader可以讓你很便捷地將PDF文件轉換成Word、Excel文檔,無需下載轉換器
5、更寬大的界面視野
用Adobe Reader閱讀器打開PDF文件使你能在一個屏幕上瀏覽到更多的內容,達到高效的查看
Adobe Acrobat Reader技巧
1、PDF頁面的放大與縮小
打開PDF文檔之后,如果要放大或縮小頁面,可以按下Ctrl鍵后滾動鼠標滾輪即可進行放大或縮小,也可以在工具欄上面的“放大縮小輸入框”里面輸入放大的倍數。
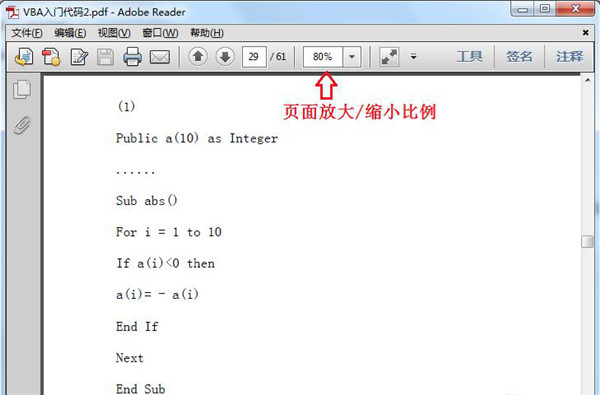
2、搜索文件里面的內容
(1)使用【Ctrl+F】組合鍵調出搜索框,將要搜索的內容輸入進去,點擊查找即可。
(2)點擊【編輯】,【查找】,在搜索框里面輸入要搜索的內容進行查找。
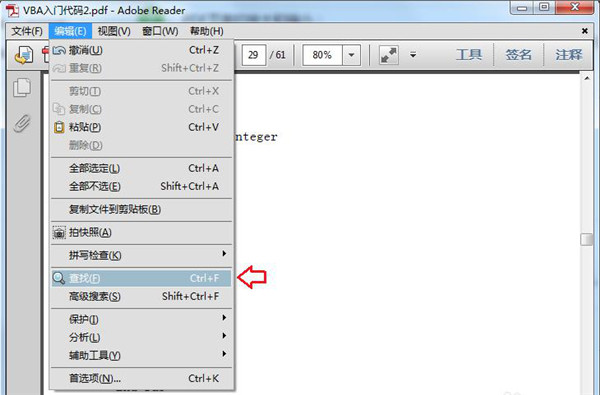
3、添加注釋:
點擊工具欄上面的【注釋】,選擇“添加附注”并將鼠標移到要添加注釋的位置,輸入注釋內容并保存。
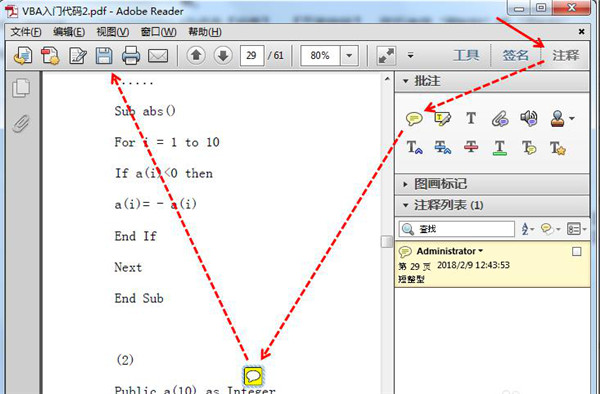
Adobe Acrobat Reader快捷鍵
上一屏 【Pageup】
下一屏 【Pagedown】
臨時選擇手形工具 【空格】
第一頁 【home】
最后一頁 【end】
上一頁 【←】
下一頁 【→】
向上滾動 【↑】
向下滾動 【↓】
顯示/隱藏全屏 【Ctrl】+【L】
跳至頁面 【Ctrl】+【N】
上一頁 【←】
跳至上一視圖 【Alt】+【←】
跳至下一視圖 【Alt】+【→】
下一頁 【→】
幫助 【F1】
顯示/隱藏書簽 【F5】
下一窗格 【F6】
顯示/隱藏工具欄 【F8】
在導覽窗格中,跳至文檔視圖并保持導覽窗格打開 【Shift】+【F6】
下一窗口 【Ctrl】+【F6】
顯示/隱藏縮略圖 【F4】
顯示/隱藏菜單欄 【F9】
手形 【H】
文本選擇工具 【V】
放大工具 【Z】
縮小工具 【Shift】+【Z】
隱藏的文本選擇工具:欄選擇、圖形選擇、表選擇 【Shift】+【V】
圖像選擇 【G】
跳至上一文檔 【Alt】+【Shift】+【←】
跳至下一文檔 【Alt】+【Shift】+【→】
第一頁 【Shift】+【Ctrl】+向上箭頭
最后一頁 【Shift】+【Ctrl】+【↓】
下一標簽 【Ctrl】+【Tab】
查找 【Ctrl】+【F】
全部選定 【Ctrl】+【A】
復制 【Ctrl】+【C】
縮放到 【Ctrl】+【M】
打開 【Ctrl】+【O】
打印 【Ctrl】+【P】
退出 【Ctrl】+【Q】
旋轉頁面 【Ctrl】+【R】
粘貼 【Ctrl】+【V】
關閉 【Ctrl】+【W】
剪切 【Ctrl】+【X】
撤消 【Ctrl】+【Z】
適合窗口 【Ctrl】+【0】
實際大小 【Ctrl】+【1】
適合寬度 【Ctrl】+【2】
適合可見 【Ctrl】+【3】
放大 【Ctrl】+【+】
縮小 【Ctrl】+【-】
臨時放大 【Ctrl】+【空格】
切換腳本 【Ctrl】+【F1】
全部不選 【Shift】+【Ctrl】+【A】
頁面設置 【Shift】+【Ctrl】+【P】
另存為 【Shift】+【Ctrl】+【S】
校樣顏色 【Ctrl】+【Y】
順時鐘旋轉 【Shift】+【Ctrl】+【+】
逆時鐘旋轉 【Shift】+【Ctrl】+【-】
再次查找 【Ctrl】+【G】
文檔小結對話框 【Ctrl】+【D】
首選項對話框 【Ctrl】+【K】
層疊 【Shift】+【Ctrl】+【J】
水平平鋪 【Shift】+【Ctrl】+【K】
垂直平鋪 【Shift】+【Ctrl】+【L】
關閉全部 【Alt】+【Ctrl】+【W】
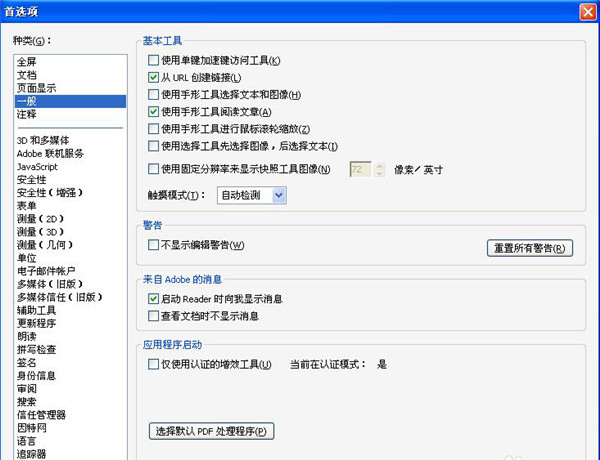
Adobe Acrobat Reader功能
1、PDF文件制做
PDF文檔應用非常簡單,但是如何把常見的Doc、Excel等文檔做成PDF格式呢?我覺得,擁有PDFCreator,一切問題越來越非常簡單。PDFCreator是一個開源系統應用軟件,Windows掃描功能的所有程序流程都可以用它建立PDF文檔。程序安裝之后形成虛擬打印機,一切適用Windows掃描功能程序產生的文件,在打印時只需挑選產生的PDFCreator虛擬打印機,就能輕而易舉轉換成PDF文檔,并可以形成Postscript文檔、EncapsulatedPostscript文件等格式。除此之外,你還可以將文件轉換為PNG、BMP、JPEG、PCX、TIFF等圖型格式文件。
2、PDF文檔的變換
PDF轉Word文檔一樣簡易,若想將PDF文檔轉換成能夠進行編輯格式的Word文檔,全過程一樣簡易,只需應用“ScanSoftPDFConverterforMicrosoftWord”這一款Office軟件就可以。該插件安裝后,還可以在Word手機中先通過“文件→開啟”選擇項來開啟PDF文檔。文件轉換時,軟件最先捕捉PDF文檔中的數據,分離出來文本同照片,報表和卷,再把它統一到Word格式,徹底保存原先的格式和版式設計。自然,擁有該軟件,也能輕松地根據鼠標右鍵把PDF文件轉換變成Word文件,也可以在MicrosoftOutlook打開email配件中的PDF文件,及其把網絡上的PDF文件直接從Word里開啟
3、PDF文檔的監管
PDF文檔愈來愈多,對文檔的監管越來越非常關鍵,以便文章中的查找、閱讀文章。擁有ActivePDFSearcher這一款PDF文件管理系統軟件,難題不再那么繁雜。它是一個強悍的PDF文檔閱讀和檢索工具,具備強悍的全文搜索作用,而且兼容好幾個PDF全文搜索。手機軟件內嵌PDF分析和訪問模塊,以及一個5萬詞的中文詞典,可以查找中文、英語以及其它各國語言,查找速度更快,應用十分方便。

以上便是KKX小編給大家分享介紹的Adobe Acrobat Reader7.0綠色免費版!

 FastReader v2.0 漢化破解版25.6KB
FastReader v2.0 漢化破解版25.6KB Apabi Reader v4.5.3.1790 綠色版42.5MB
Apabi Reader v4.5.3.1790 綠色版42.5MB  Abbyy FineReader 12 中文破解版531MB
Abbyy FineReader 12 中文破解版531MB GDF Reader v5.1官方版8.08MB
GDF Reader v5.1官方版8.08MB Abbyy FineReader v15.5綠色破解版400.16M
Abbyy FineReader v15.5綠色破解版400.16M 超星閱覽器SSReader v6.0破解版23.46MB
超星閱覽器SSReader v6.0破解版23.46MB Neat Reader(高質量ePub閱讀器) v6.0綠色破解版74.6M
Neat Reader(高質量ePub閱讀器) v6.0綠色破解版74.6M TXTBOOK Reader v3.2 綠色免費版4.66MB
TXTBOOK Reader v3.2 綠色免費版4.66MB Neat Reader v6.2.8 官方免費版75MB
Neat Reader v6.2.8 官方免費版75MB Reader小說閱讀器 v1.9.6.0 綠色免費版1.66MB
Reader小說閱讀器 v1.9.6.0 綠色免費版1.66MB