在國內最好的分區工具要數Diskgenius和分區助手了,分區助手功能強大,使用簡單!即便你沒什么電腦知識也可以快速進行各種繁雜的分區工作!你可以無損數據地執行調整分區大小,移動分區位置,復制分區,復制磁盤,系統遷移等操作,是一個不可多得分區軟件。KK下載站分享下傲梅分區助手企業版,相比于免費版,它的功能更多。此版本已經集成了注冊信息,并制作成單文件,綠色版免安裝即可使用。推薦大家可以收藏下這款軟件,方便以后使用。
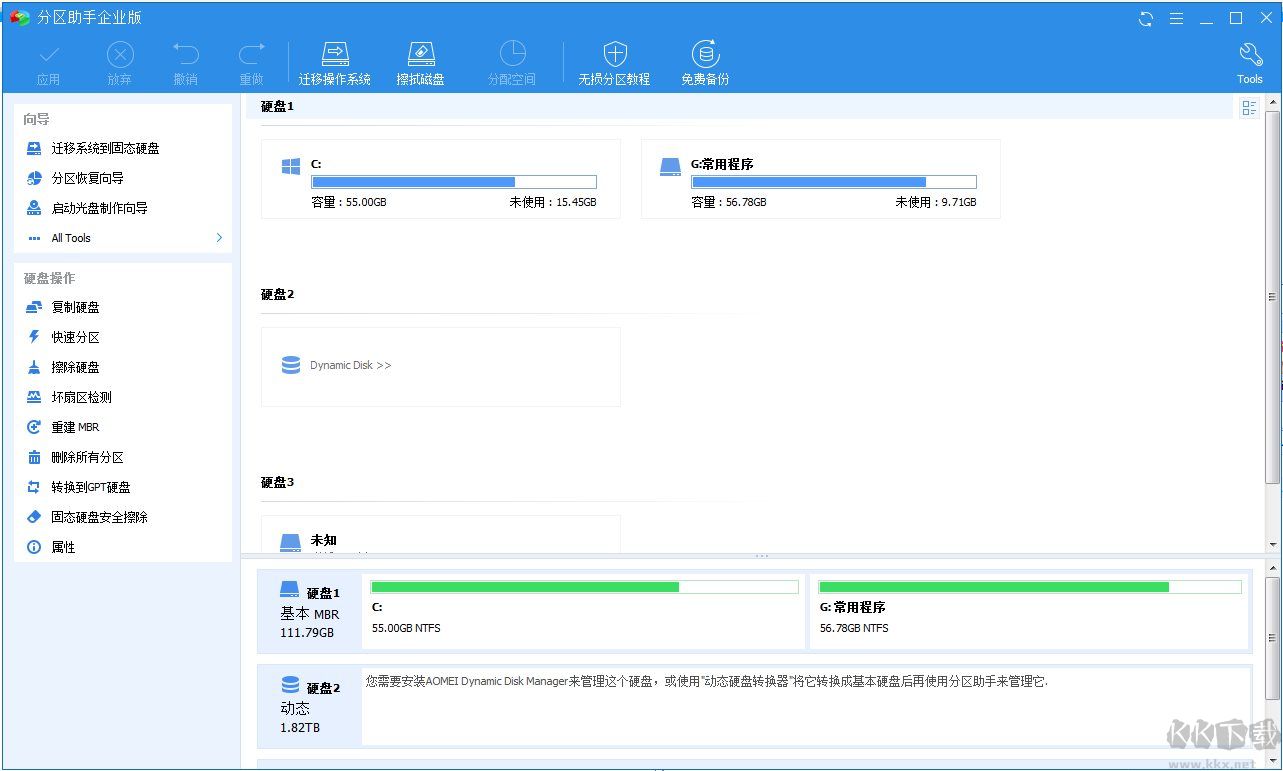
另外,傲梅分區助手還可以制作光盤啟動盤、快速分區、轉換到GPT硬盤、NTFS轉FAT32格式等等。都是一些非常實用的功能,平時我們都會用到。
分區助手軟件主要功能:
調整分區大小:將分區的大小擴大或將分區縮小
合并與拆分分區:合并兩個或多個分區到一個分區,拆分一個大分區到多個小分區
分配空閑空間:重新分配磁盤上的未分配空間給己存在的分區
創建,刪除與格式化:基本分區操作,不管什么情況下都可以直接的創建新分區
復制磁盤與分區:復制硬盤所有數據到另一塊硬盤上
擦除磁盤與分區:擦除磁盤或分區以防止刪除的隱私數據被恢復
分區按扇區對齊:將分區按4KB,8KB等扇區對齊,對優化數據存取速度
主邏輯分區互轉:主分區與邏輯分區之間的相互轉換
分區拷貝向導:分區克隆,將分區從一個地方復制到其它地方
磁盤拷貝向導:磁盤克隆,將一個磁盤克隆到另一個磁盤
擴展分區向導:一鍵擴展NTFS的分區不需要重啟電腦,快捷!
分區恢復向導:磁盤上的分區誤刪除或丟失了,將其恢復回來
創建可啟動光盤向導:從光盤運行分區助手對磁盤進行分區恢復或分區管理
系統遷移:你可以無損的把系統轉移到更快的固態硬盤中
支持MBR C盤分區擴展:即使是mbr的任取方式,分區助手也可以輕松的對C盤進行擴展大小!
分區助手使用方法
使用分區助手如何對磁盤進行快速分區?
分區助手的快速分區功能用于快速地重新為磁盤分區,它能很好地運行在PC,服務器和PE系統中。適用于為新硬盤分區,或為已存在分區的硬盤重新分區。用戶可指定各分區大小、類型、卷標等內容。只需屈指可數的操作就可以完成對硬盤的分區及格式化。如果不改變默認的分區個數、類型、大小等設置,打開快速分區對話框后按下“確定”即可完成對磁盤執行重新分區及格式化操作。
啟動此功能,請點擊分區助手界面上方工具欄里的“快速分區”圖標。快速分區窗口顯示如下:
具體使用步驟如下:
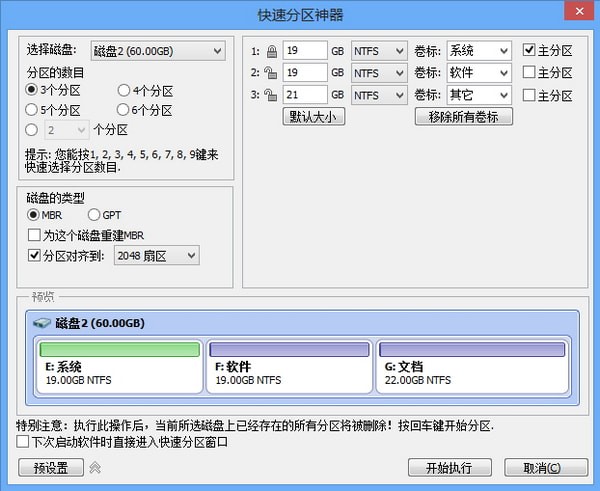
1. 選擇磁盤
操作如圖所示:
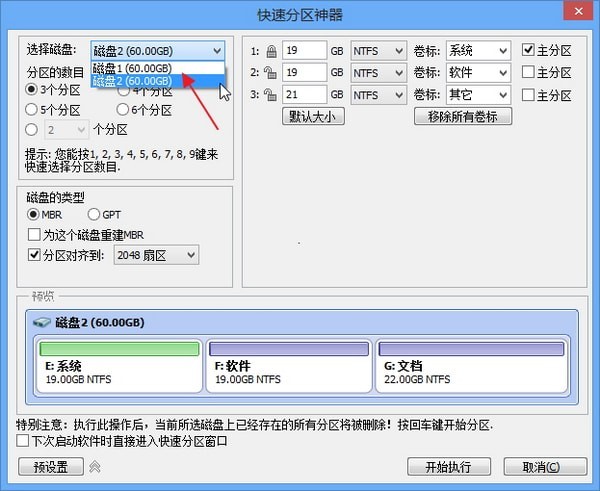
上圖中箭頭所指的位置可以選擇您要進行快速分區的磁盤。在Windows環境下, 分區助手不支持直接對當前系統盤進行重新分區。建議先創建一個分區助手可啟動盤,然后再從可啟動盤啟動對該系統盤進行快速分區。
同時請注意,如果該磁盤已存在分區,執行快速分區操作后,該磁盤上的分區會被全部刪除。。
2. 分區的數目
在“選擇磁盤”下方,請選擇您要分區的數目。
操作方法:
可以按1,2,3,4,5,6,7,8,9鍵來快速選擇分區數目。
也可通過鼠標點擊操作。
選擇后,對話框右半部分立即顯示相應個數的分區列表。
3. 磁盤的類型
在此面板中選擇MBR磁盤類型或GPT磁盤類型,并決定是否勾選“為這個磁盤重建MBR”,及選擇分區對齊到哪一種扇區。
MBR磁盤:MBR磁盤最大支持2TB,如果是大于2TB的磁盤選擇MBR格式會造成磁盤容量的浪費,建議選擇GPT格式。
GPT磁盤:大于2TB的磁盤或者需要安裝系統到該磁盤且使用UEFI模式引導啟動,建議選擇GPT格式。
為這個磁盤重建MBR:如果磁盤上存在基于MBR的引導管理程序,且仍然需要保留它,請不要勾選此選項。
分區對齊到:一般地,固態硬盤(SSD)可選4K對齊,即8扇區。此項對機械硬盤影響不大,可以不勾選。
4. 分區參數
“分區參數”顯示了各分區的基本參數,包括分區類型、大小、卷標、是否為主分區等。
調整分區大小
軟件會自動根據硬盤大小給每個分區大小設置一個默認值。 您也可以自己輸入數 值設定每個分區的大小。點擊“默認大小”后,會自動恢復到默認大小。/li>
調整分區文件系統
供您選擇的有NTFS和FAT32文件系統。FAT32不支持大于2TB的分區,也不支持存儲大于4GB的單個文件,但FAT32兼容性更好。NTFS則穩定性安全性更高,支持大于2TB的分區也支持存儲大于4GB的單個文件。一般情況下建議用戶選擇NTFS的文件系統。
調整卷標
軟件為每個分區都設置了默認的卷標,用戶可以自行選擇或更改,也可以通過點擊“移除所有卷標”按鈕將所有分區的卷標移除再自行設置卷標。
決定該卷是否為主分區
如果決定該卷為主分區,則勾選“主分區”;否則不勾選。如果在MBR磁盤創建4個分區,可把4個分區都設為主分區,如過創建超過4個分區,則最多設置3個分區為主分區。如果選擇GPT磁盤,該項不可選擇,因為GPT磁盤不存在主邏輯分區概念,創建的所有分區默認為“主”分區。
設置完成后,在下面的預覽窗口可以直觀的查看快速分區后磁盤的分區情況。點擊“開始執行”按鈕即可實現一鍵快速分區,如果磁盤上已存在分區,會彈出確認對話框(如果磁盤上沒有分區則不會彈出此對話框),如下圖所示:
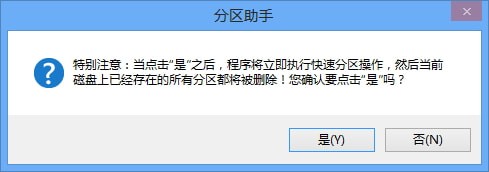
點擊是(Yes)繼續,點擊否(No)取消。
5. 預設置
對于經常要給硬盤進行分區的用戶,可以勾選預設置上方的“下次啟動軟件時直接進入快速分區窗口”選項,這樣每次啟動軟件就可以直接進入快速分區窗口。同時點擊預設值按鈕,可以對硬盤分區個數,大小進行預設值。這樣對要給多塊硬盤進行相同類型的分區提供了便利。經常需要給硬盤分區的裝機工作者,可以通過預設值保存想要給硬盤分區的個數及大小等,下次使用快速分區對硬盤分區時就可以直接使用保存的設置。
預設置界面如下圖所示:
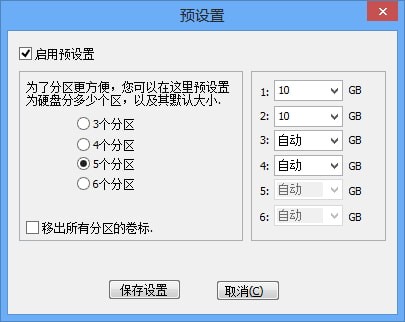
“預設置”用于更改“快速分區”功能的默認設置。在左邊欄,可以設置分區個數。比如:您啟用預設置,選擇“6個分區”,則“快速分區”面板默認就選擇分區數目為6個。在右邊欄可以對前5個分區設置大小,最后一個分區大小則是剩余的磁盤容量。也可以只對某一些分區設置大小,其他分區則保持默認設置。
“移除所有分區卷標”功能用于移除各分區的默認卷標。比如:系統、軟件、文檔等。如果您勾選了“移除所有分區卷標”,則分區助手不會為您預設置卷標,您可以自行設置卷標。
設置完成后,點擊“保存設置”。系統將保存預設置。預設置的配置文件保存在分區助手的安裝目錄下,若是通過可啟動盤操作,該配置文件則保存在可啟動盤(U盤)根目錄下。
注意:使用預設置時,最后一個分區的大小為自動大小,不能指定固定的大小,例如:預設置創建3個分區,那么第1和第2個分區可以指定特定的大小,第3個分區只能為自動大小。
6. 其他
在預設置按鈕右邊有一個,點擊該按鈕,會進入快速分區的精簡模式窗口,如下圖所示,精簡模式看起來更干凈,更清爽:

在精簡模式下,可選擇要分區的硬盤,分區個數,分區大小,文件系統和設置卷標,其他設置保持默認狀態。同時也可以點擊 圖標進行預設置。如果要恢復到完整模式,再點擊一次相應的圖標即可。

 分區助手 v6.3簡體中文專業版11.39M
分區助手 v6.3簡體中文專業版11.39M 分區助手綠色版 v6.3單文件版11M
分區助手綠色版 v6.3單文件版11M 傲梅分區助手 v9.6.0技術員版30M
傲梅分區助手 v9.6.0技術員版30M 傲梅分區助手 v8.7.0綠色企業版 5.38M
傲梅分區助手 v8.7.0綠色企業版 5.38M 分區助手專業版破解綠色 v8.3免費版5.4M
分區助手專業版破解綠色 v8.3免費版5.4M 傲梅分區助手專業版 v9.6免費版30MB
傲梅分區助手專業版 v9.6免費版30MB 分區助手專業版 v9.6.0技術員破解版30M
分區助手專業版 v9.6.0技術員破解版30M 傲梅分區助手官方最新版 V10.021.02MB
傲梅分區助手官方最新版 V10.021.02MB 分區助手正版 v9.6.329.53MB
分區助手正版 v9.6.329.53MB 傲梅分區助手電腦版 v10.4.041.09MB
傲梅分區助手電腦版 v10.4.041.09MB