FastStone Capture綠色中文激活版是一款非常實用的中文屏幕捕捉截圖錄屏多功能工具。它提供了一系列方便易用的功能,使得屏幕截圖和錄屏變得輕松簡便。該軟件擁有自帶的編輯器,您可以在其中查看截圖,并對圖像進行各種標注、調整大小、裁剪、銳化、添加水印、應用邊緣效果等編輯需求。無論是進行簡單的標記還是高級的編輯,它都能滿足您的要求。
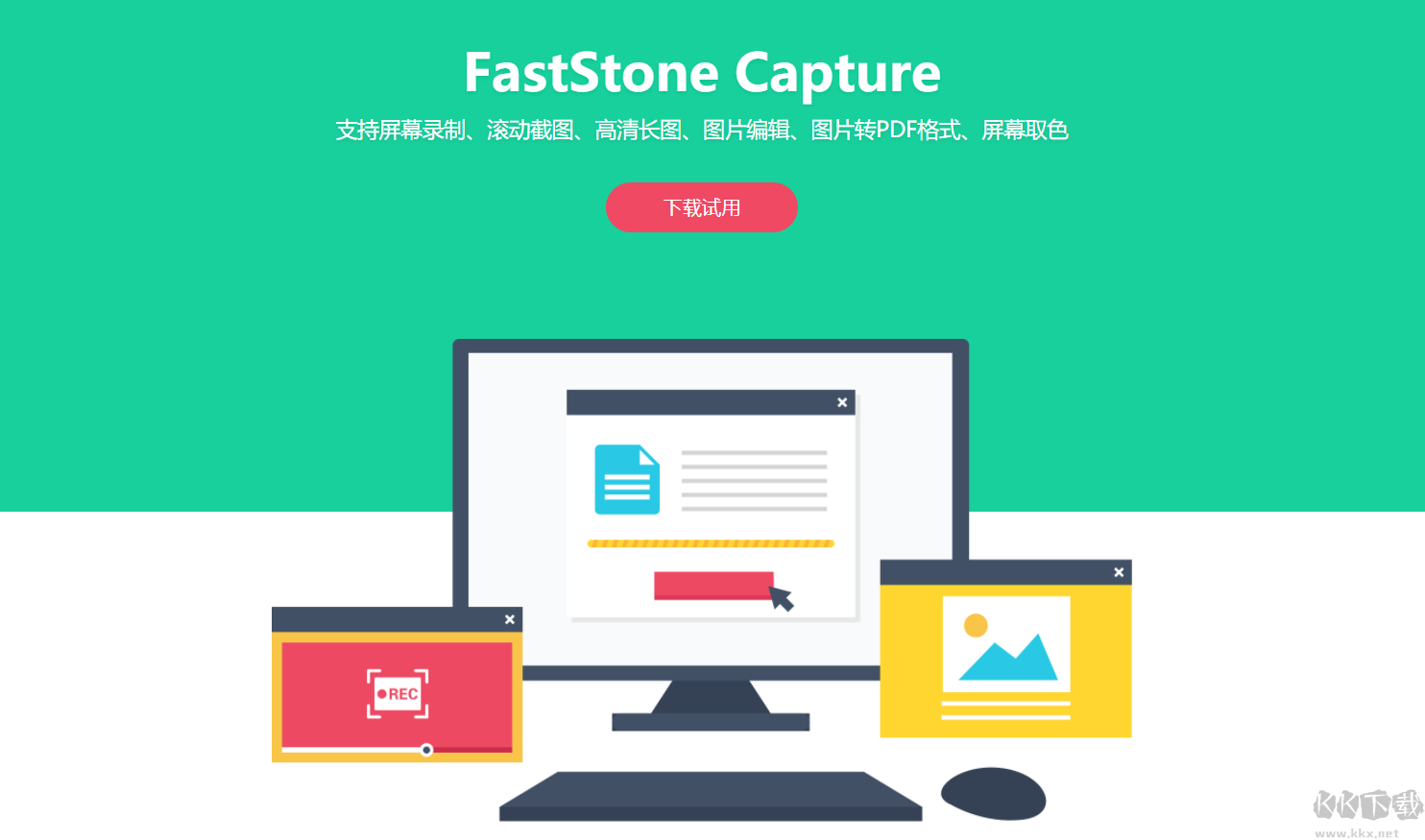
軟件說明
FastStone Capture是一款功能強大、使用方便的截圖軟件。它集捕捉圖像、編輯圖像和視頻錄制于一體,被譽為截圖神器。除了具備屏幕截圖功能外,它還可以從掃描器獲取圖像,并將其轉換為PDF文檔。特別值得一提的是,它的屏幕錄像功能質量堪比專業屏幕錄像軟件。
FastStone Capture支持多種文件格式,包括BMP、JPG、JPEG、GIF、PNG、TIFF、WMF、ICO、TGA和PDF等。通過獨特的光滑和毛刺處理技術,該軟件能夠讓圖片更加清晰。此外,它還提供縮放、旋轉、剪切、顏色調整等功能,以及方便的浮動工具條和快捷鍵,為用戶帶來便利的操作體驗。保存截圖后,FastStone Capture還提供了豐富多樣的選項,同時也支持將圖片轉換為PDF文件,以滿足各種需求。
除了強大的截圖功能外,FastStone Capture還內置了圖像編輯器,支持所有主流圖片格式。除了基本的縮放、旋轉、剪切和格式轉換功能外,它還可以向圖像中添加標題、邊框、水印、文本、線條、圖形等內容,并且可以對圖像顏色進行調整,實施多種特效處理。這使得用戶能夠對截圖進行更加個性化和創意的編輯。
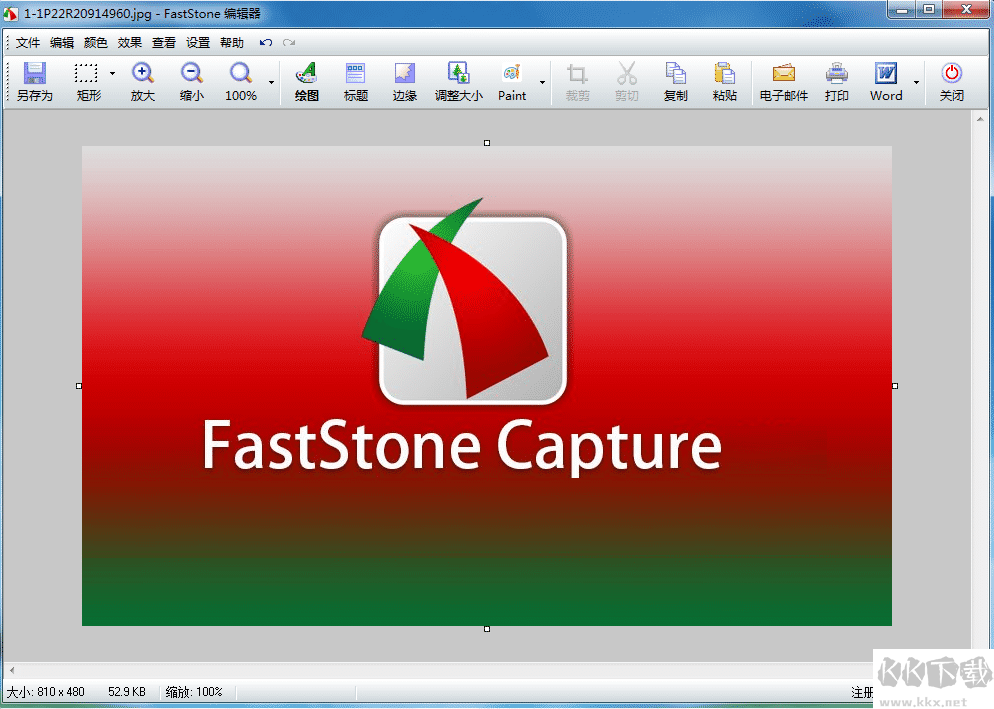
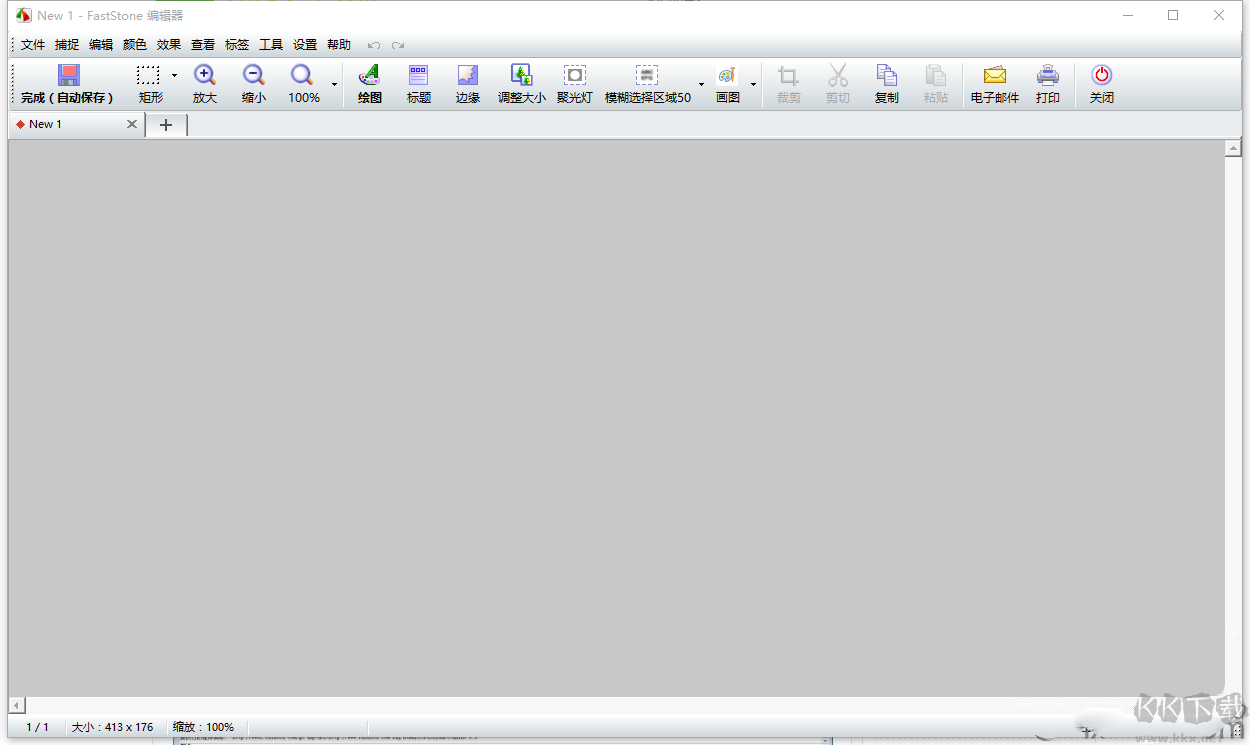
軟件特色
屏幕錄像機
屏幕錄像機功能可以錄制屏幕動作,將窗口/對象、矩形區域或全屏區域的屏幕錄制為高清晰 wmv 視頻。
圖像瀏覽/ 編輯
fs capture 還包括快速瀏覽/ 編輯圖像的功能,可以點擊主窗口的“ 打開” 圖標快速打開一幅圖片,進行簡單的縮放、裁切、旋轉、加文字等輕量級的操作。把網頁中圖片拖到fs capture 的窗口上,會快速打開圖像瀏覽窗口。
截屏
包括了全屏截取,當前活動窗口截取,截取選定區域,多邊形截取和截取滾動頁面等,基本上常用的都有了。特別是滾動截取,許多朋友為了這個功能不惜安裝各種重量級的截屏軟件,甚至四處下載各種軟件的破解器—— 忘了說了,fs capturte 是一款免費軟件!
屏幕放大鏡
這確實是一個不錯的功能,特別是現在我們已經習慣用div 來對頁面定位,div 之間的對齊不像 表 格那樣容易控制,有時為了調整幾個象素的偏差,不得不對著屏幕盯很久。有這樣一個放大鏡就方便多了。使用時只需點擊一下fs capture 窗口上的放大鏡圖標,鼠標變成一個放大鏡的樣子,然后在需要放大的地方按下左鍵就可以了,就像手里真的拿著一個放大鏡一樣。可以設置放大倍 律,放大鏡的尺寸,外觀(圓形,矩形以及圓角矩形)以及是否平滑顯示,按esc 鍵或單擊右鍵可退出放大鏡。
取色器
現在網上各式各樣的取色器應該不少了,包括之前一直用的藍色經典推薦的colorspy , firefox 下還有一個專門的取色器擴展colorzilla ,這些都是很好的軟件。但自從使用了fs capture 之后,這些我都很少用到了。原因很簡單,各種取色軟件的功能都大同小異,fs capture 非常小巧,既然有這樣一個小軟件能夠包含取色器、屏幕放大鏡和截屏的功能,為什么還要為這些功能而分開多個軟件呢。faststone capture 的取色支持rgb 、dec 和hex 三種格式的色值,而且還有一個混色器,取到顏色之后可以再編輯。
錄制視頻
我們先要打開 faststone capture主界面
然后在主界面選擇“屏幕錄制機”
接著我們就可以在“屏幕錄制機”的主界面選擇錄制的區域:窗口、矩形區域、全屏、全屏(不包含任務欄)
需要錄制音頻的話可以把下面的“錄制音頻”勾上,但要接上麥克風哦
我們點擊主界面的設置可以進行更多的設置
我們可以設置品質、是否錄制鼠標、是否要對鼠標高亮顯示
設置好后我們就可以點擊“錄制”開始錄制視頻
這時候就開始錄制了
然后點擊錄制界面的停止按鈕就可以停止錄制,或者快捷鍵ctrl+f11
然后它就會彈出提示窗口,詢問你是繼續錄制、保存視頻還是丟棄視頻,我這里選擇“保存”
然后就是選擇保存的路徑,。然后點擊保存接著就可以查看自己剛才錄制的視頻了

 FastStone Capture綠色中文激活版 vv10.210.29MB
FastStone Capture綠色中文激活版 vv10.210.29MB 小馬win7激活工具 Oem7經典版817KB
小馬win7激活工具 Oem7經典版817KB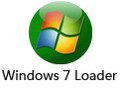 Windows Loader v2.2.2綠色版3.7M
Windows Loader v2.2.2綠色版3.7M Chew-WGA V0.9綠色版8.8M
Chew-WGA V0.9綠色版8.8M NT6 OEM Loader(完美Win7激活軟件) v3.36綠色版650KB
NT6 OEM Loader(完美Win7激活軟件) v3.36綠色版650KB 暴風激活工具 v17.010M
暴風激活工具 v17.010M RemoveWAT v2.26綠色版4.3M
RemoveWAT v2.26綠色版4.3M Win7企業版激活工具 v2.0綠色版8.8M
Win7企業版激活工具 v2.0綠色版8.8M Win7 Activation v1.7綠色版300KB
Win7 Activation v1.7綠色版300KB Win2008 R2激活工具 v2.2.2綠色版1.68M
Win2008 R2激活工具 v2.2.2綠色版1.68M