PS銳化濾鏡(Sharpener Pro)是一款免費的PS銳化濾鏡插件,它可以幫助用戶一鍵完成照片的精細調整及銳化,讓整個畫面看起來更加清晰,內置了尼康軟件特有的U點控制功能,無須復雜的選擇或建立更多圖層,即能對照片進行精細調整及銳化。
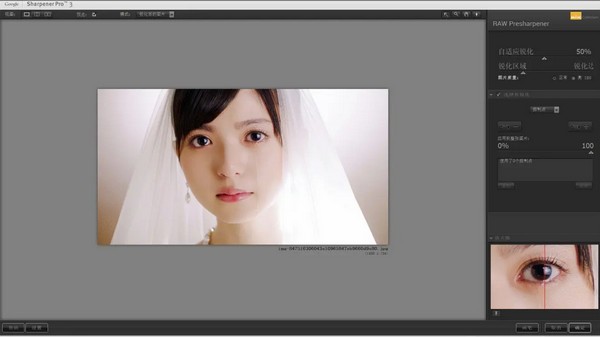
Sharpener Pro濾鏡功能介紹
【精致RAW銳化】
首先,我們選擇進入“RAW銳化”的界面,選擇對比圖像預覽模式,這樣你就能從左面的預覽窗口檢查你的調整;然后,將圖像放大到100%進行觀察;再調整自動銳化到合適數值,將銳化范圍滑桿靠近銳化邊緣一側,使銳化更明顯。
【使用輸出銳化】
我們為了更加豐富畫面中的細節層次,決定再使用輸出銳化進行調整。在這里的調節中,我們需要注意控制銳化時可能產生的噪點,以及過度的色調分離。你可以采用控制點的局部調整方法,讓環境中本該模糊的地方保持它原來的模樣,在狼頭的眼睛、牙齒、舌頭上加重銳化;另外,拖動圖片來到底部的巖石處,在這個地方進行較小硬度、較大范圍的銳化,使整個畫面的主體更加清晰。
Sharpener Pro功能介紹
銳化算是一個比較復雜的東西,工具和方法也有很多,網上就有許多專門講解銳化的書,我沒深入鉆研過,所以這期只講Sharpener Pro的具體操作。
首先,從ps濾鏡面板進入Sharpener Pro。
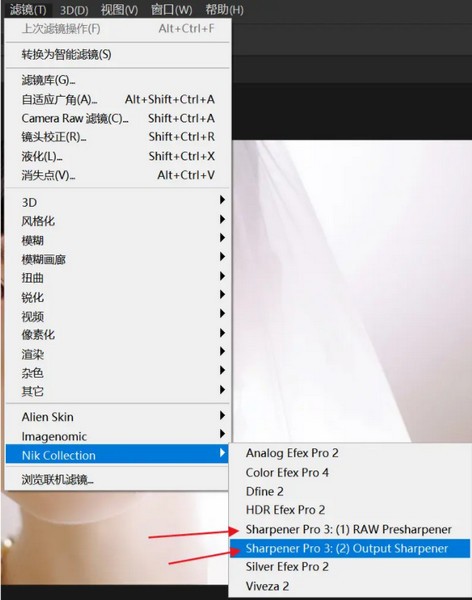
Sharpener Pro是分為兩個工具的。
第一個是RAW Presharpener(直譯過來應該叫raw文件的預銳化),第二個Output Sharpener(輸出銳化)
RAW Presharpener:
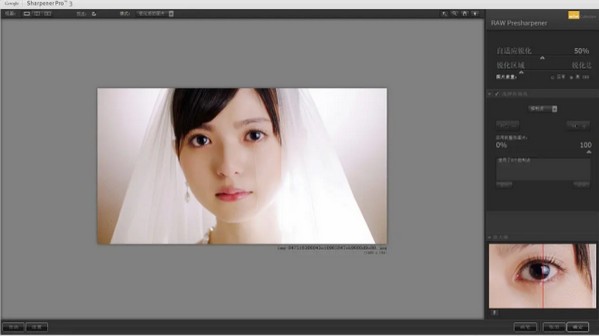
1、打開插件之后,默認銳化強度為50%,你可以通過調節自適應銳化的滑塊來控制銳化強度,若想對局部進行銳化的話,可以使用控制點進行控制,也可以用顏色范圍或者結合PS的圖層蒙版進行操作,關于控制點和顏色范圍的用法可以參考我上期的那篇講解Viveza 2的專欄。
2、第二個滑塊為銳化區域和銳化邊緣,顧名思義,往左滑動是對畫面的大塊區域進行銳化,比如圖中的臉,而向右滑則是對畫面邊緣的部分進行銳化,比如圖中婚紗的外輪廓。
3、讓我比較蒙的是右上角圖片質量的選項,因為我在搜索引擎上并沒有查到沒有具體的解釋,只能說選擇正常時,畫面的銳化結果會比較明顯,而選擇高ISO時,銳化結果會相對柔和。

RAW Presharpener調節的選項并不多,就講到這吧。
Output Sharpener(輸出銳化):
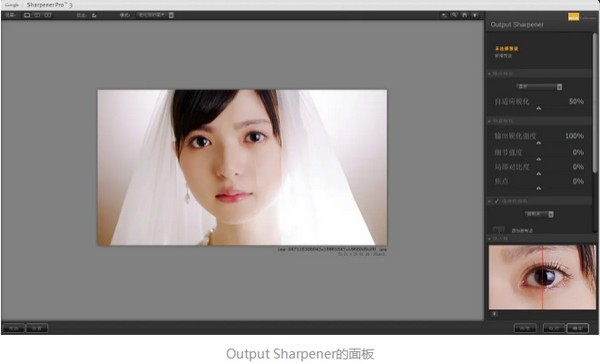
1、在右上方的新增預設中,你可以將自己的調整參數保存為預設,方便對同類型的圖片進行快速處理。
2、輸出銳化。點開右側的小三角,會展開不同的選項,你可以根據自己作品的展示形式選擇對應的銳化方式,因為我的照片基本都是在網上展示,所以我選擇顯示。自適應銳化的作用與RAW Presharpener的一樣。
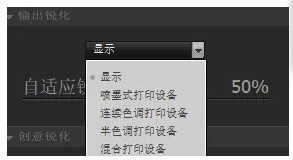
3、創意銳化
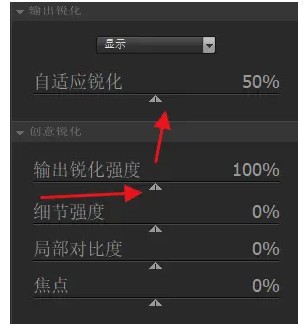
(1)值得注意的是,在創意銳化也有一個控制銳化強度的滑塊輸出銳化強度,這個和輸出銳化中的自適應銳化是正相關的關系,可以通過調節這兩個滑塊來共同控制銳化強度。
(2)細節強度和ACR中的清晰度差不多,用于加強畫面質感,不過在女生的照片上還是慎用吧。
(3)增加局部對比度會加大畫面局部的對比度,而降低局部對比度會產生一種類似柔焦的效果(很多私房或者古風的照片喜歡這種效果)。


(4)焦點這個功能有點像相機的焦點,往左滑會產生焦點沒對上的感覺,往右滑則會顯得焦點很實。

【ps:一般在整個圖像處理流程中,銳化是最后才進行的】
安裝及破解教程
1、安裝濾鏡
2、運行Photoshop或者lightroom。
請選擇 phone 方式激活,打開Nik Software Viveza注冊機。
復制濾鏡的installation ID 到注冊機
然后點擊generate按鈕,得到注冊碼復制進去即可激活.

 PS銳化濾鏡(Sharpener Pro) v3.0免費版71.8M
PS銳化濾鏡(Sharpener Pro) v3.0免費版71.8M Core Products Keygen 2020最新漢化版4M
Core Products Keygen 2020最新漢化版4M HDR Efex Pro v2.0中文破解版36M
HDR Efex Pro v2.0中文破解版36M Autodesk SketchBook Pro 2020 中文免費版560M
Autodesk SketchBook Pro 2020 中文免費版560M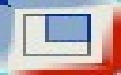 proe軟件下載_ProE Wildfire 64位破解版 v5.0 1.55GB
proe軟件下載_ProE Wildfire 64位破解版 v5.0 1.55GB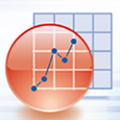 OriginLab OriginPro 2019中文破解版1.14K
OriginLab OriginPro 2019中文破解版1.14K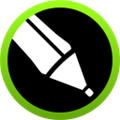 Corel Products KeyGen 2020v2中文版50KB
Corel Products KeyGen 2020v2中文版50KB OriginPro2015 漢化破解版794.4M
OriginPro2015 漢化破解版794.4M PTGui Pro 12中文版(全景照片拼接軟件) 12M
PTGui Pro 12中文版(全景照片拼接軟件) 12M ChemDraw Pro 19破解版 342.8M
ChemDraw Pro 19破解版 342.8M