Paint.NET繪畫軟件是一款功能強大且免費好用的圖像編輯軟件,用戶可以在Paint.NET繪畫軟件使用多種繪畫工具,Paint.NET繪畫軟件還有超多的特效功能可以提供給用戶,簡單容易上手操作,支持用戶進行多個圖層的管理和編輯,Paint.NET繪畫軟件支持多種圖片格式,軟件功能強大且;靈活好用,是一款愛好圖片編輯的人士不可缺少的圖像編輯軟件,感興趣的用戶快來下載體驗吧~
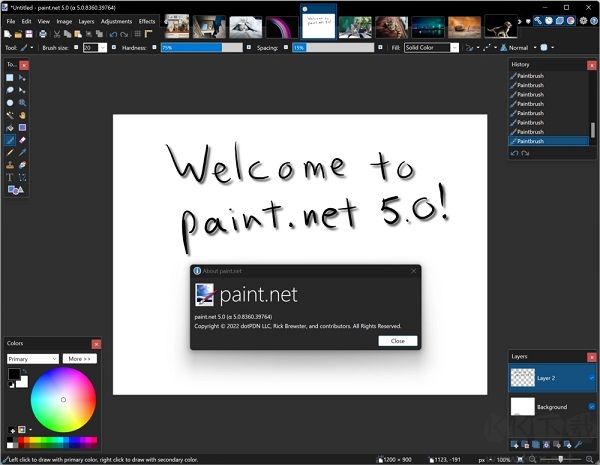
Paint.NET繪畫軟件功能
1、工具
軟件的工具面板都在左側,大部分都是用戶經常需要使用到的工具。
2、快捷
擁有各種強大的工具,能夠有效的對圖形進行編輯支持工具快捷鍵。
3、記錄
將會幫助用戶記錄下整個圖像編輯的過程,能夠進行撤回,修改。
4、教程
如果在軟件中用戶有不會使用的工具,還將有內置教程幫助你學習。
Paint.NET繪畫軟件特點
簡單直觀的用戶界面
軟件使用Windows Aero 界面,具有立體感、透視感,使用戶擁有了家的感覺。另外由于其簡單直觀的界面,使用戶很容易找到自己需要的工具。兩側共有四個窗口——工具、歷史記錄、顏色和圖層。用戶可以在窗口頂部的下拉菜單中自行選擇刪除或添加。
鍵盤快捷鍵
熟悉PS軟件的人都知道,它支持許多鍵盤快捷鍵,而本軟件也支持。當鼠標懸停在一個工具上時,就會顯示出該工具的名稱以及所代表的快捷鍵。
性能
運行很快速,不管你是哪種類型的電腦,軟件運行速度都很快。不過這也不能說明它就不會出現崩潰現象,目前只希望它能繼續保持下去。
在線社區
軟件最大的特色就是有一個活躍的在線社區,用戶之間可以進行交流和討論問題。在論壇上有兩個主要特點就是教程和插件。在線社區是一個不錯的主意,相信這會幫助用戶及時的解決問題。
特殊效果
圖像編輯器上有大量的特殊效果,從增強圖像效果(包括調整圖像的對比度和色彩)到去除紅眼等,Paint.NET繪畫軟件就不再一一列舉了。如下:
1、原始圖像
2、膨脹效果
3、軟化寫真效果
4、鉛筆素描效果
各種強大的工具
不只具有特殊的效果,它還擁有各式各樣的強大工具。從3.0新版本的漸變工具到著色工具。如果你不會用某項工具,還有教程可以幫助你。
歷史記錄
處理圖像的每個動作,都會在歷史記錄上進行存儲,你可以不停的“撤銷”與“恢復”。有時候因畫錯了一個地方而感到很沮喪,但是通過歷史記錄可以進行挽回。不過小編在這要提醒一句,如果你是一名設計人員,盡量還是少用該功能。
免費
免費的工具總是能得到用戶的格外青睞。
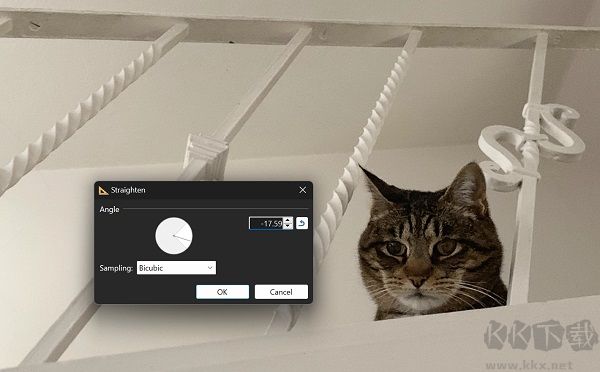
Paint.NET繪畫軟件特色
1、全新版本的軟件運行速度非常快,將不會出現卡頓崩潰的情況。
2、軟件擁有大量的特殊效果,能夠有效的對圖形進行增強的效果。
3、同時軟件里面還有活躍社區,能夠在Paint.NET繪畫軟件討論各種遇到的問題。
4、論壇上還有教程以及插件,可以幫助更多的用戶及時解決問題。
Paint.NET繪畫軟件優勢
1、簡單,直觀,創新的用戶界面
每個功能和用戶界面元素都經過精心設計,無需幫助即可直觀,快速地學習。為了輕松處理多個圖像,Paint.NET使用選項卡式文檔界面。選項卡顯示圖像的實時縮略圖而不是文本說明。這使得導航變得非常簡單和快速。
如果您使用的是Windows 7,則可以為Aero Glass增強界面。
2、性能
廣泛的工作已經使Paint.NET成為最快的圖像編輯器。無論您的上網本具有省電的Atom CPU,還是擁有超過16個超快速處理內核的雙Intel Xeon工作站,您都可以期待Paint.NET快速啟動并響應每次鼠標點擊。
3、圖層
通常只在昂貴或復雜的專業軟件上找到,圖層構成了豐富的圖像合成體驗的基礎。您可以將它們視為一疊透明度幻燈片,當它們同時一起查看時,形成一個圖像。
4、Active Online社區
Paint.NET擁有一個友好,熱情,不斷擴展的社區在線論壇。請務必查看不斷增長的教程和插件列表!
5、自動更新的
更新是免費的,包含新功能,性能改進和錯誤修復。升級到最新版本非常簡單,只需要點擊兩下鼠標即可。
6、特效
許多特殊效果包括提高和完善您的圖像。包括模糊,銳化,消除紅眼,失真,噪音和壓花等所有內容。還包括我們獨特的3D旋轉/縮放效果,可以非常輕松地添加透視和傾斜。
還包括調整功能,可幫助您調整圖像的亮度,對比度,色調,飽和度,曲線和水平。您還可以將圖像轉換為黑白或棕褐色。
7、功能強大的工具
Paint.NET包含用于繪制形狀的簡單工具,包括用于繪制樣條曲線或貝塞爾曲線的易于使用的曲線工具。Gradient工具,3.0的新功能,被引用為對其他軟件提供的類似工具的創新改進。創建和使用選擇的工具功能強大,但仍然很簡單,可以快速獲取。其他強大的工具包括用于選擇相似顏色區域的魔棒,以及用于復制或擦除圖像部分的克隆圖章。還有一個簡單的文本編輯器,縮放工具和重新著色工具。
8、無限的歷史
每個人都會犯錯誤,每個人都會改變主意。為了適應這種情況,您對圖像執行的每個操作都會記錄在“歷史記錄”窗口中,并且可能會撤消。一旦你撤消了一個動作,你也可以重做它。歷史記錄的長度僅受可用磁盤空間的限制。
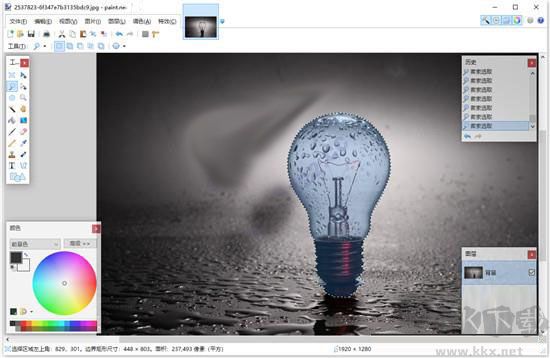
Paint.NET繪畫軟件常見問題
一、如何使用Paint.NET來編輯經驗圖片?
1、首先打開Paint后截取一張經驗流程圖片
2、然后直接粘貼到Paint里,由于粘貼的圖片與Paint的畫布尺寸大小不一致,系統會提示是否擴展畫布
3、選擇邊框形狀,邊框顏色后,把需要注意的圖片用邊框圈起來。點擊箭頭,選擇顏色及箭頭的開關后,在圖片里可以畫出相應設置的箭頭
4、點擊添加文本標示,選擇字體顏色后點擊需要標注的地方,輸入標注內容后完成功能或流程說明。
5、編輯器右上角是已打開圖片的預覽,點擊相應的圖片預覽,可以對相應的圖片進行操作,Paint.NET繪畫軟件可比普通的畫圖軟件的“窗口”下切換快多了。
6、編輯完圖片后把圖片保存為經驗所要求的JPG,png,gif等格式
7、保存Paint.NET繪畫軟件可以選擇圖片的質量設置,位數越高,圖片的大小越大。點擊確定后文件將保存。至此一張圖片編輯完成。
二、主窗口組件都有什么作用?
1、標題欄
這將顯示在畫布上打開的圖像的名稱(如果未命名,則顯示為“無標題”)和paint.net版本號。
2、菜單欄
該區域左側有七個菜單,右側有六個實用程序圖標。
3、工具欄
馬上低于菜單欄是個工具欄。它包含幾個按鈕和控件,用于執行常用命令和訪問各種paint.net功能。在第二級,顯示了有效工具的可調參數。
4、圖像列表
每個打開的圖像都會在圖像列表中顯示縮略圖。這些工作很像Web瀏覽器中的選項卡。
單擊圖像切換到它。縮略圖將在中突出顯示圖像列表 以及加載到畫布上的相關圖像。
paint.net的新功能是重新排序圖像中的圖像,圖像列表使用拖放。單擊,按住并將縮略圖拖動到中的新位置圖像列表重新安置它。
5、帆布
這是顯示和編輯圖像的位置。所有繪圖,選擇和其他編輯操作都在此處進行。
注意:上面屏幕截圖中的畫布和周圍的灰色區域在這些文檔中統稱為編輯窗口。
編輯窗口可以部分填充(如上所示),完全填充(最大化)或畫布可以放大到編輯窗口的可見限制之外。
paint.net 4.0.10+的新功能是能夠平移或滾動圖像超過編輯窗口的邊緣。有關更多信息,請參見查看工具頁面。
6、工具窗口
此窗口是激活或選擇paint.net工具的位置。活動工具在中突出顯示工具窗口。
將指針懸停在工具圖標上將顯示該工具的工具提示。
7、歷史窗口
在此窗口中列出了對當前會話中的圖像執行的每個編輯操作。關閉paint.net或關閉圖像會刪除整個編輯歷史記錄,并將其完全清除。
可以使用在圖像編輯歷史中前進和后退,重做或點擊中的條目歷史窗口。通過重復單擊相同的條目,在一個條目和前一個條目之間切換歷史窗口。
8、圖層窗口
每個圖像至少包含一個圖層。該圖層窗口是添加,刪除,訪問和管理圖層的主要區域。雙擊圖層可以訪問圖層屬性。
小費
paint.net的新功能是重新排序圖層中的圖層圖層窗口使用拖放。單擊,按住并將圖層拖動到中的新位置圖層重新定位它的窗口。
9、顏色窗口
這是選擇和管理顏色的主要區域。它包含幾個用于調整顏色和不透明度的控件。
10、狀態欄
該區域分為幾個部分。在左側,它顯示快速幫助和狀態信息。在中心,它顯示渲染進度(如果需要)。在有關圖像大小的正確信息上,光標位置和測量單位顯示在視圖大小的控件旁邊。

 圖片去水印軟件Inpaint v8.1綠色破解版19M
圖片去水印軟件Inpaint v8.1綠色破解版19M PaintTool SAI 破解版6.10MB
PaintTool SAI 破解版6.10MB Paint.NET(簡版Photoshop) v4.3漢化版12.1M
Paint.NET(簡版Photoshop) v4.3漢化版12.1M Easy Paint tool sai v2.3.3中文破解版14.6M
Easy Paint tool sai v2.3.3中文破解版14.6M Teorex Inpaint v9.0中文破解版16.9MB
Teorex Inpaint v9.0中文破解版16.9MB 圖片去水印神器inpaint v9.0綠色破解版9.9M
圖片去水印神器inpaint v9.0綠色破解版9.9M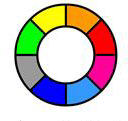 AI線稿上色軟件( Style2Paints) v45中文官方版2.4G
AI線稿上色軟件( Style2Paints) v45中文官方版2.4G Teorex Inpaint綠色版 v9.2.1.09.73MB
Teorex Inpaint綠色版 v9.2.1.09.73MB Paint.NET繪畫軟件 v5.0.1088.10MB
Paint.NET繪畫軟件 v5.0.1088.10MB Corel Painter PC客戶端官方新版本 v22.0.1.1712.67MB
Corel Painter PC客戶端官方新版本 v22.0.1.1712.67MB