Adobe Camera Raw是一款專業的Photo Shop圖像處理工具,軟件可在PS頁面對RAW文件進行編輯,為攝影師和攝影愛好者提供一個專業、優質的圖片處理工具,提供鏡頭差修復、暈影修復、高光恢復等問題,還支持DNG格式的原始文件,是攝影師必備的圖片編輯工具,需要的朋友快來kk下載吧
Adobe Camera Raw功能特色
1、Camera Raw.8bi插件是一款簡單的PS圖片處理插件
2、該插件可以幫助用戶對raw格式的圖片進行優化處理
3、支持白平衡調節、色溫調節
4、您可以在軟件中自由設置圖片的美化參數
5、支持設置圖片顯示的比例,顯示的色調
6、支持自動美化圖片,軟件可以幫助您設置標準的效果
7、可以手動設置對比對、曝光、白色、黑色、陰影等
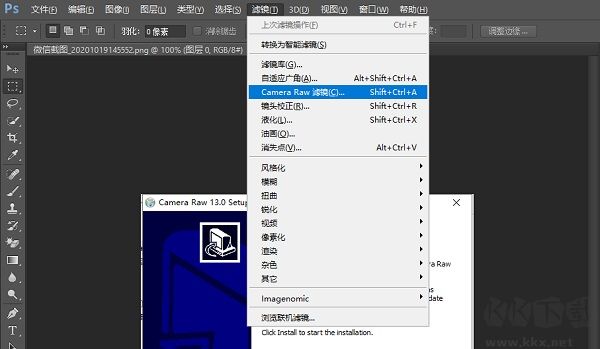
Adobe Camera Raw軟件亮點
1、本插進擁有比PS要更快的處理速度
2、針對raw格式的圖片有較好的優化效果
3、可以自動調節參數的變化,也可以輸入參數的數值
4、支持多種圖片的美化效果設置
5、支持一鍵保存處理的圖片
6、可以放大、選擇圖片的顯示方式
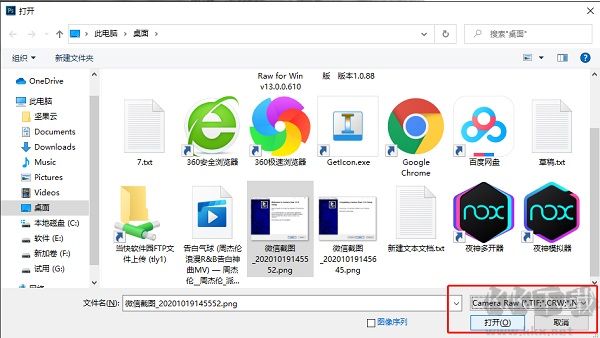
Adobe Camera Raw使用說明
1.調整曝光
打開文件。云霧滿盈的山巔是這幅照片的主體,所以我們首先對此進行調整,稍后再處理天空。將曝光設置為+0.30,提高畫面整體亮度,然后將填充亮光設置為+19,顯示遠山的更多細節。
2.調整反差
接下來我們對畫面從暗到亮的整體影調進行調整。首先將黑色設置為10,壓暗前景巖石部分的陰影。然后將對比度設置為+41,提高霧靄亮度,增大其與中間調之間的反差。
3.色彩與細節
將自然飽和度設置為+57,如許做能增強前景中暖黃色秋草及后臺中青山等景物的色彩飽和度,使照片中的不同景致的紋理更加凸起。將色溫滑塊移動至5600,給冷色的后臺適當增添一絲暖調。
4.添加漸變濾鏡
在拍攝時,如果能夠完整反映天空細節,我們需要大幅縮小光圈。但這么做會使得背光的風物漆黑一片。選擇漸變濾鏡,將曝光設置為-2.15,對比度設置為-30。
5.勾勒漸變
在畫面正上方單擊,按住鼠標豎直向下拖動至山頂位置,創建漸變濾鏡。如許做可以起到壓暗天空,還原天空潛匿色彩及細節的目的。此外,如許做還能適當壓暗遠景處的層巒疊嶂,使其在畫面中更加凸起。
6.選擇性調整
從頂部的工具欄中選擇調整畫筆,將曝光設置為+0.35,尺寸設置為6,成仙設置為56。然后,提亮前景的碎石路。如許做能起到指導觀眾視線的感化。需要時,可以利用鍵盤上的“[”、“]”鍵調整筆刷大小。
7.提亮霧氣
在調整畫筆面板中選擇新建選項,將曝光設置為+0.10,然后對遠處的霧氣進行調整,適當提高其亮度。隨著霧氣亮度提高,較暗的山巒顯得愈加凸起。
8.移除感光器污點
選擇縮下班具將畫面放大至100%,然后選擇污點去除工具,半徑設置為4。按住空格鍵拖動畫面,尋找畫面中的感光器污點,在污點位置單擊,利用附近的干凈區域替代污點。
9.收拾垃圾
將污點去除類型設置為仿制,半徑設置為10。在前景石頭路上的垃圾處單擊,生成一個紅色的仿制圓圈。然后將綠色的取樣圓圈拖動至干凈的草地,取樣點中的草地將會籠蓋原先畫面中的垃圾。
10.降低噪點
將畫面放大至100%,如許有助于我們更加有用的判定畫面降噪結果。選擇細節調板,將削減雜色中的敞亮度選項設置為25,移除畫面顆粒。接下來將色彩選項設置為100,移除色彩噪點。
11.調整構圖
從工具欄中選擇拉直工具,沿著地平線從左到右拉一條直線,使畫面平整。然后我們根基調板,將飽和度滑塊設置為+17,對畫面整體色彩進行最后的強化。
12.自然飽和度
利用飽和度滑塊來增強照片RAW圖像的色彩飽和度時,很容易造成畫面過飽和。自然飽和度滑塊只對畫面中飽和度較弱的色彩進行調整,能避免這一問題的泛起。此外,該選項對于風光照中常見的綠色或藍色等色彩控制結果也更為獨到。
13.漸變濾鏡
漸變濾鏡和傳統攝影濾鏡近似,能幫助我們提亮或壓暗畫面中的指定區域。人們在拍攝黑白照片時,每每利用不同色彩的濾鏡放在鏡頭前,對特定色彩明暗進行控制。比如說,紅色濾鏡可以壓暗畫面中的藍色部分,使白云更加凸起。

 Adobe軟件下載激活神器CCMaker v1.3.132.4M
Adobe軟件下載激活神器CCMaker v1.3.132.4M Adobe啟動屏幕修復工具 3.2.717M
Adobe啟動屏幕修復工具 3.2.717M Adobe DNG Converter(DNG格式轉換器) v12.3中文免費版458M
Adobe DNG Converter(DNG格式轉換器) v12.3中文免費版458M Adobe軟件2020全家桶直裝破解版 65G
Adobe軟件2020全家桶直裝破解版 65G Adobe Dreamweaver CS6 最佳免激活綠色版100M
Adobe Dreamweaver CS6 最佳免激活綠色版100M Dreamweaver8(DW8) 中文破解版60M
Dreamweaver8(DW8) 中文破解版60M Adobe Dreamweaver CC 2020 精簡破解版200MB
Adobe Dreamweaver CC 2020 精簡破解版200MB Adobe GenP(Adobe激活工具) v2.7中文版2.6M
Adobe GenP(Adobe激活工具) v2.7中文版2.6M Adobe Camera Raw中文版(增效工具) v13.0.0.610474M
Adobe Camera Raw中文版(增效工具) v13.0.0.610474M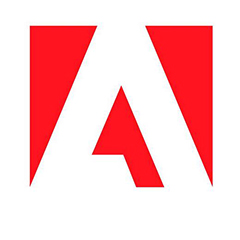 Adobe Camera Raw插件 v14.0.0.950提取版114M
Adobe Camera Raw插件 v14.0.0.950提取版114M