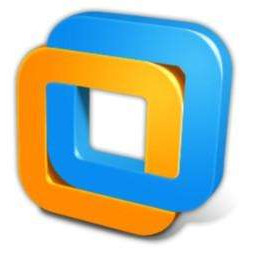KK下載站為您提供VMware虛擬機 v13.4 中文破解版下載,軟件已完成破解,可免費激活使用,需要虛擬機的朋友可以下載使用哦!VMware虛擬機能夠在電腦模擬安裝多個操作系統(tǒng),如:windows、linux、MAC等操作系統(tǒng)都可以通過它來模擬運行。通過VMware虛擬機模擬運行的操作系統(tǒng)不會對電腦原系統(tǒng)產(chǎn)生任何影響,并且VMware虛擬機內(nèi)的不同操作系統(tǒng)之間也不會互相影響,功能非常強大。
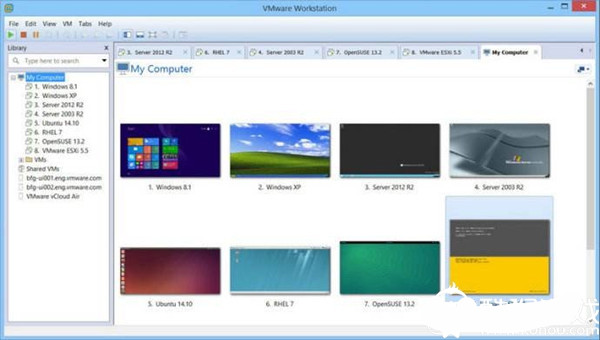
VMware虛擬機使用教程
一、創(chuàng)建虛擬機
您可以使用新建虛擬機向?qū)г赪orkstationPro中創(chuàng)建新的虛擬機,克隆現(xiàn)有的WorkstationPro虛擬機或虛擬機模板,導入第三方及開放虛擬化格式(OVF)虛擬機,以及通過物理機創(chuàng)建虛擬機。
您也可以創(chuàng)建遠程用戶可用的共享虛擬機,以及在遠程主機上運行的虛擬機。請參見使用遠程連接和共享虛擬機。
了解虛擬機:
虛擬機是一種軟件形式的計算機,和物理機一樣能運行操作系統(tǒng)和應用程序。虛擬機可使用其所在物理機(即主機系統(tǒng))的物理資源。虛擬機具有可提供與物理硬件相同功能的虛擬設備,在此基礎上還具備可移植性、可管理性和安全性優(yōu)勢。
為創(chuàng)建新的虛擬機做準備:
您可以使用“新建虛擬機”向?qū)г赪orkstationPro中創(chuàng)建新的虛擬機。該向?qū)崾灸鷽Q定虛擬機的許多相關設置。您應該在啟動“新建虛擬機”向?qū)е白龊眠@些決定。
在本地主機中創(chuàng)建新虛擬機:
您可以通過運行新建虛擬機向?qū)г诒镜刂鳈C系統(tǒng)中創(chuàng)建新虛擬機。
克隆虛擬機:
安裝客戶機操作系統(tǒng)和應用程序可能要耗費很多時間。通過使用克隆,您可以通過一次安裝及配置過程制作很多虛擬機副本。克隆虛擬機比復制虛擬機更簡單、更快速。
虛擬化物理機:
您可以通過WorkstationPro中的Windows物理機創(chuàng)建虛擬機。在虛擬化物理機時,您可以在新虛擬機中捕獲物理機上的所有應用程序、文檔以及設置。要使用這個功能,WorkstationPro必須運行在Windows主機系統(tǒng)上。
導入虛擬機:
您可以將其他形式的虛擬機導入WorkstationPro。
安裝和升級VMwareTools:
安裝VMwareTools是創(chuàng)建新虛擬機的必需步驟。升級VMwareTools是讓虛擬機始終符合最新標準的必需步驟。
虛擬機文件:
在您創(chuàng)建虛擬機時,WorkstationPro會專門為該虛擬機創(chuàng)建一組文件。這些虛擬機文件存儲在虛擬機目錄或工作目錄中。這兩種目錄通常都在主機系統(tǒng)上。
二、使用虛擬機
在WorkstationPro中使用虛擬機時,您可以在虛擬機與主機系統(tǒng)之間傳輸文件和文本、使用主機打印機進行打印、連接可移動設備,以及更改顯示設置。您可以使用文件夾來管理多個虛擬機、拍攝快照以保留虛擬機狀態(tài),還能為虛擬機創(chuàng)建屏幕截圖和影片。
您還可以使用WorkstationPro與遠程虛擬機進行交互。有關詳細信息,請參見使用遠程連接和共享虛擬機。
啟動虛擬機:
啟動虛擬機時,客戶機操作系統(tǒng)也會啟動,您可以與虛擬機進行交互。您可以使用WorkstationPro啟動主機系統(tǒng)及遠程服務器中的虛擬機。
停止虛擬機:
您可以使用WorkstationPro停止主機系統(tǒng)及遠程服務器中的虛擬機。您可以對虛擬機執(zhí)行關機、暫停和掛起操作,還可以關閉虛擬機,使其在后臺繼續(xù)運行。
傳輸文件和文本:
您可以使用拖放功能、復制粘貼功能、共享文件夾和映射驅(qū)動器在主機系統(tǒng)和虛擬機以及不同虛擬機之間傳輸文件及文本。
將主機打印機添加到虛擬機:
您可以在虛擬機中使用主機可用的任意打印機進行打印,而不必在虛擬機中安裝額外的驅(qū)動程序。
在虛擬機中使用可移動設備:
您可以在虛擬機中使用軟盤驅(qū)動器、DVD/CD-ROM驅(qū)動器、USB設備以及智能卡讀卡器等可移動設備。
更改虛擬機顯示:
您可以更改WorkstationPro顯示虛擬機和虛擬機應用程序的方式。您可以使用全屏模式,使虛擬機顯示填滿整個屏幕,并使用多個監(jiān)視器。
使用文件夾管理虛擬機:
您可以使用文件夾來組織和管理庫中的多個虛擬機。當多個虛擬機位于同一個文件夾中時,您可以在文件夾選項卡中對其進行管理,并執(zhí)行批量電源操作。
為虛擬機拍攝快照:
為虛擬機拍攝快照可以保存虛擬機的當前狀態(tài),使您能夠重復返回到同一狀態(tài)。拍攝快照時,WorkstationPro會捕捉虛擬機的完整狀態(tài)。您可以使用快照管理器來查看和操作活動虛擬機的快照。
在虛擬機中安裝新軟件:
在虛擬機中安裝新軟件與在物理計算機中安裝新軟件十分相似,只是需要幾個額外的步驟。
為虛擬機拍攝屏幕截圖:
您可以拍攝虛擬機的屏幕截圖,并將其保存到剪貼板和/或文件中。
刪除虛擬機:
您可以從主機文件系統(tǒng)中刪除一個虛擬機及其所有文件。
VMware虛擬機常見問題
一、VMware中文版啟動虛擬機系統(tǒng)黑屏?
經(jīng)總結(jié)主要原因是14版本之后注冊了兩個LSP協(xié)議(vSockets DGRAM、vSockets STREAM)導致異常!
解決方法:使用lsp修復工具(例如:360安全衛(wèi)士/金山毒霸里的LSP工具)修復LSP網(wǎng)絡協(xié)議,或者重置下網(wǎng)絡鏈接Winsock,即打開命令提示符cmd.exe,輸入命令netsh winsock reset,重啟系統(tǒng)即可解決!
二、VMware綠色版啟動后假死卡住了如何解決?
解決方法:關閉系統(tǒng)防火墻即可!
三、VMware中文版虛擬機共享文件夾設置方法?
1.單擊vm的菜單欄上的“虛擬機”->“設置”
2.選擇“選項”頁面,選擇“共享文件夾”,在右側(cè)單擊“總是啟用”
3.單擊右下方的“添加”按鈕。
4.單擊“下一步”。
5.單擊“瀏覽”,選擇一個要共享的文件夾,單擊“確定”,如果有必要,也可以更改名稱,單擊“下一步”。
6.單擊“完成”。
7.單擊“確定”。
8.開啟虛擬機。
9.等待虛擬機進入桌面后,雙擊打開虛擬機中“我的電腦”。
10.單擊在菜單欄上的“工具”->“映射網(wǎng)絡驅(qū)動器”。
11.單擊“瀏覽”。
12.展開“整個網(wǎng)絡”下的“VMware共享文件夾”。
13.展開“VMware-host”(這可能需要一些時間),展開“Shared Folders”(這可能需要一些時間),選擇剛剛設置的共享文件夾,單擊“確定”。
14.單擊“完成”。
15.稍等片刻,虛擬機可能會自動打開它,如果沒有,打開“我的電腦”中的共享文件夾(網(wǎng)絡驅(qū)動器),即可看到文件夾的內(nèi)容。
VMware虛擬機永久激活碼
v15.5.6:FC7D0-D1YDL-M8DXZ-CYPZE-P2AY6
v12.5.9:ZC3TK-63GE6-481JY-WWW5T-Z7ATA
v10.0.7:1Z0G9-67285-FZG78-ZL3Q2-234JG
UY758-0RXEQ-M81WP-8ZM7Z-Y3HDA
VF750-4MX5Q-488DQ-9WZE9-ZY2D6
UU54R-FVD91-488PP-7NNGC-ZFAX6
YC74H-FGF92-081VZ-R5QNG-P6RY4
YC34H-6WWDK-085MQ-JYPNX-NZRA2
其它版本:
VMware Workstation Pro 14 激活許可證
FF31K-AHZD1-H8ETZ-8WWEZ-WUUVA
CV7T2-6WY5Q-48EWP-ZXY7X-QGUWD
VMware Workstation Pro 12 激活許可證
5A02H-AU243-TZJ49-GTC7K-3C61N
VF5XA-FNDDJ-085GZ-4NXZ9-N20E6
UC5MR-8NE16-H81WY-R7QGV-QG2D8
ZG1WH-ATY96-H80QP-X7PEX-Y30V4
AA3E0-0VDE1-0893Z-KGZ59-QGAVF
VMware Workstation Pro 10 激活許可證
1Z0G9-67285-FZG78-ZL3Q2-234JG
4C4EK-89KDL-5ZFP9-1LA5P-2A0J0
HY086-4T01N-CZ3U0-CV0QM-13DNU