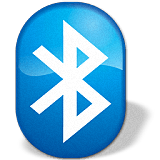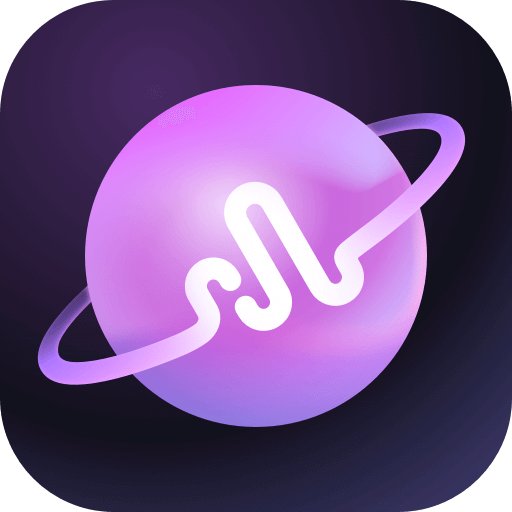KK教程資訊:帶你了解最前沿的技術、資訊,海納百川,學無止境!
華碩主板BIOS開啟TPM2.0教程(含AMD和intel)
2021-09-12作者:KK小編來源:KK下載站整理
想要安裝Win11系統需要電腦支持TMP2.0,一般情況下默認為開啟,但是有于一些主板是默認沒有開啟的,如很多華碩主板用戶在安裝Win11的時候檢測到電腦不支持TMP2.0,下面小編給大家帶來一些開啟方法,包含了多款示例,有AMD和還有intel的,當然你電腦主板不能太舊,不然不會TPM開啟選擇,也就是完全不支持,下面一起來看看教程。
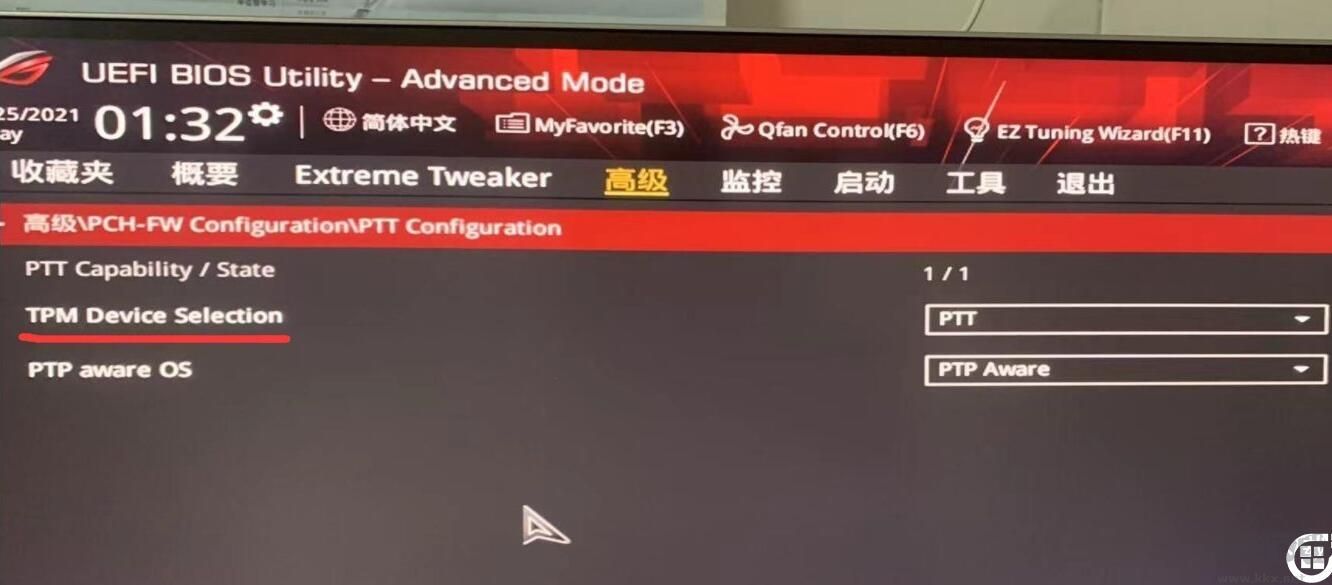
不同型號的 Intel 芯片組的主板這個設置項目的名字可能會有區別,但大致的位置相同,這里的 Intel Platform Trust Technology 默認是關閉(disabled)的,代表tpm功能默認關閉,如下圖所示;
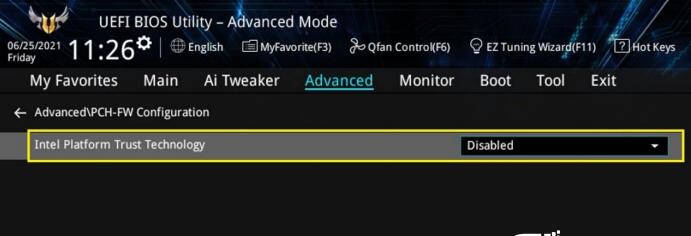
我們選擇enabled開啟tpm后,回車后我們選擇開啟,會提示一個 警告信息,我們只需要點擊OK就可以開啟tpm功能,開啟后我們按F10進行BIOS保存,如下圖所示;
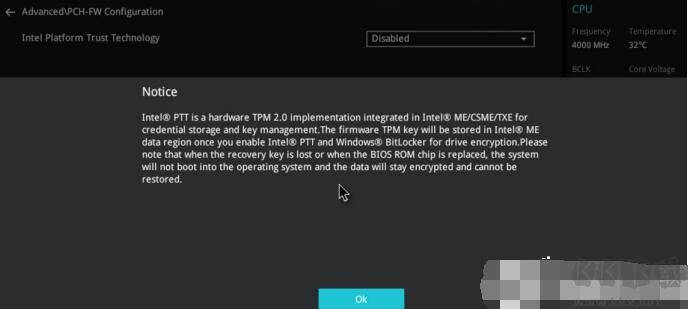
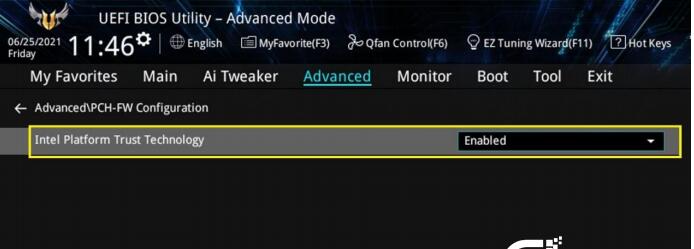
華碩主板intel平臺開啟TPM示例三:
命名和項目名稱可能有所區別,但是在 BIOS 里設置菜單位置都是一樣的,即 BIOS- --Advanced--PCH-FW Configuration 下,接著來我們看下示例三,這里直接顯示的是PPT項,我們這里直接設置將PPT默認的disabled改成enabled代表開啟tpm功能,如下圖所示;
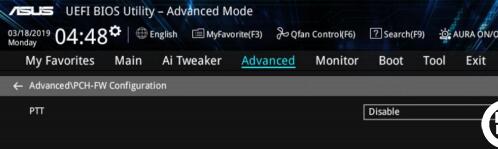
以TUF-B450M為例,重啟華碩按ESC或F8進入Bio,接著按 F7進入高級模式,進入AMD FTPM configuration選項將AMDfTPM wsitch默認的diabled改為Enabled 即可開啟TPM,如下圖所示;
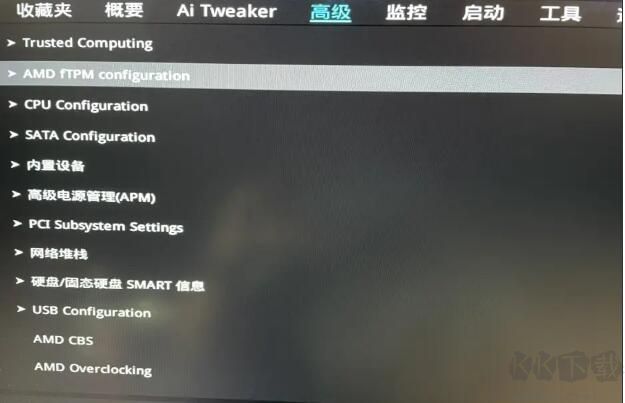
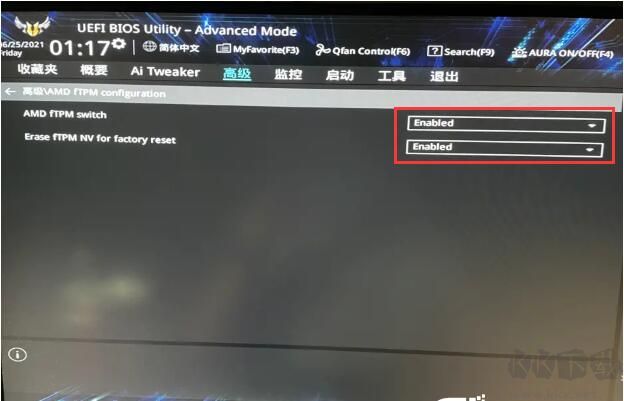
華碩 AMD 芯片組的主板示例二,開機一直按ESC或F8進入BIOS,依次進入Advanced—AMD fTPM configuration 設置下,然后接著將Firmware TPM默認disabled改成enabled,代表開啟tpm功能,如下圖所示;
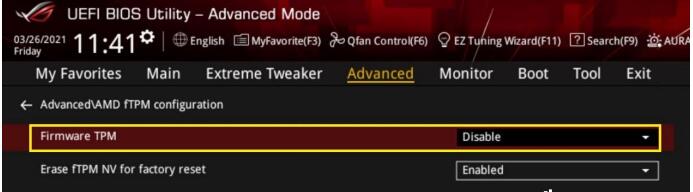
同樣的將disabled改成enabled后,會有一個警告提示,如下圖所示;

我們回車后就會顯示enabled,己開啟tpm,開啟后我們按F10進行BIOS保存,如下圖所示;
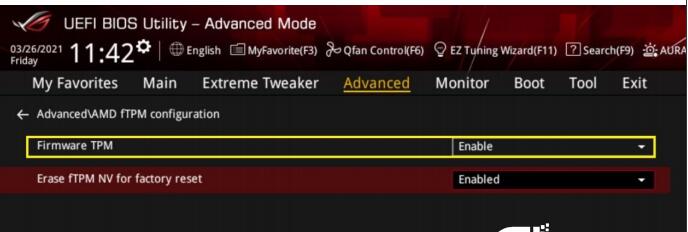
需要注意的是開啟之后,大家都要按F10保存設置才可以生效哦,一定不要忘記,以上就是一些示例不能涵蓋所有型號,不過大體上差不多,也夠用了,喜歡的朋友可以轉發一下。
華碩intel主板平臺TPM示例一:
重啟華碩電腦按esc或f8進入BIOS設置,將bios改成簡體中文,按入F7進入高級模式后,依次點擊高級--PCH-FW ConfigurationPTT Configuration選項,將TPM Device Selection選項改為PPT代表開啟TPM,如下圖所示;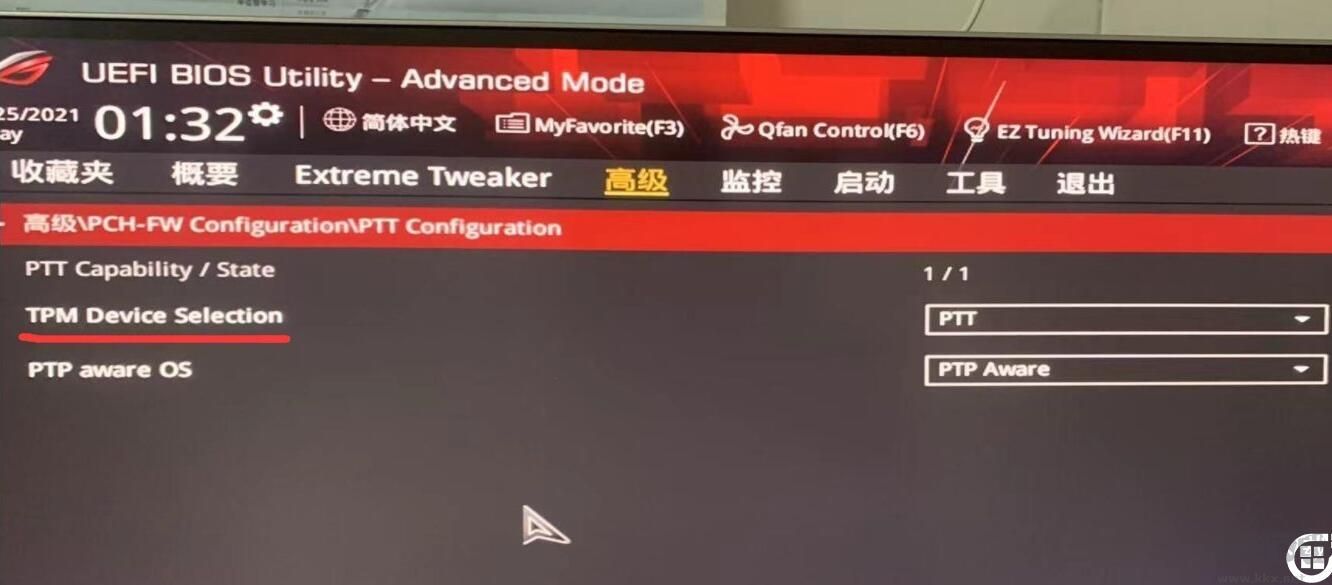
華碩主板intel平臺開啟TPM示例二:
不同型號的 Intel 芯片組的主板這個設置項目的名字可能會有區別,但大致的位置相同,這里的 Intel Platform Trust Technology 默認是關閉(disabled)的,代表tpm功能默認關閉,如下圖所示;
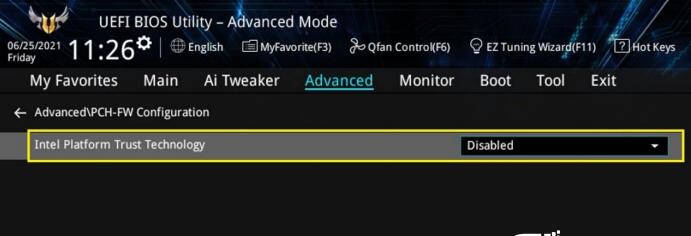
我們選擇enabled開啟tpm后,回車后我們選擇開啟,會提示一個 警告信息,我們只需要點擊OK就可以開啟tpm功能,開啟后我們按F10進行BIOS保存,如下圖所示;
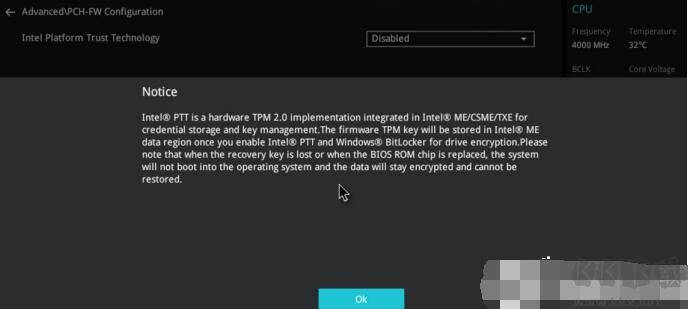
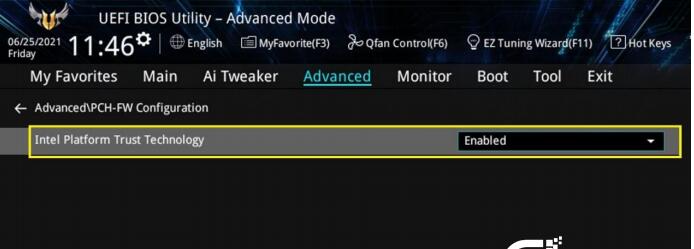
華碩主板intel平臺開啟TPM示例三:
命名和項目名稱可能有所區別,但是在 BIOS 里設置菜單位置都是一樣的,即 BIOS- --Advanced--PCH-FW Configuration 下,接著來我們看下示例三,這里直接顯示的是PPT項,我們這里直接設置將PPT默認的disabled改成enabled代表開啟tpm功能,如下圖所示;
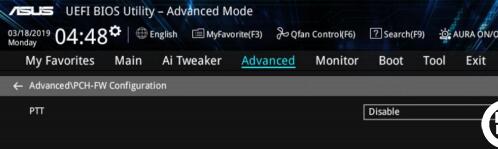
華碩主板AMD平臺開啟TPM示例一:
以TUF-B450M為例,重啟華碩按ESC或F8進入Bio,接著按 F7進入高級模式,進入AMD FTPM configuration選項將AMDfTPM wsitch默認的diabled改為Enabled 即可開啟TPM,如下圖所示;
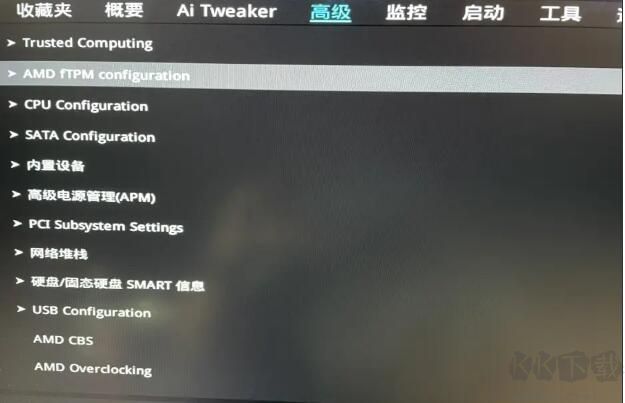
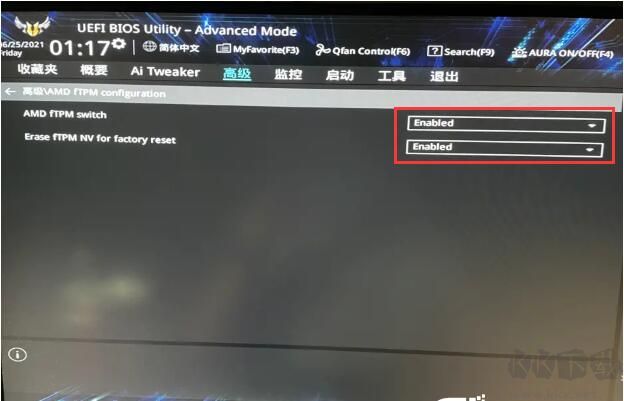
華碩主板AMD平臺開啟TPM示例二:
華碩 AMD 芯片組的主板示例二,開機一直按ESC或F8進入BIOS,依次進入Advanced—AMD fTPM configuration 設置下,然后接著將Firmware TPM默認disabled改成enabled,代表開啟tpm功能,如下圖所示;
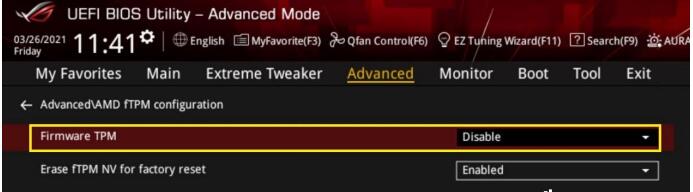
同樣的將disabled改成enabled后,會有一個警告提示,如下圖所示;

我們回車后就會顯示enabled,己開啟tpm,開啟后我們按F10進行BIOS保存,如下圖所示;
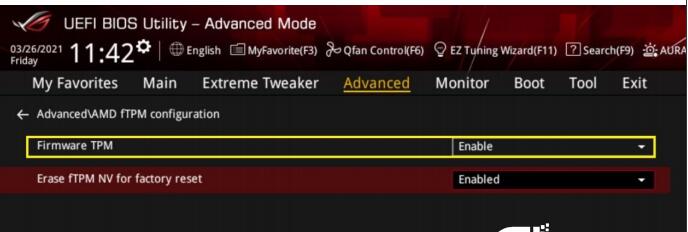
需要注意的是開啟之后,大家都要按F10保存設置才可以生效哦,一定不要忘記,以上就是一些示例不能涵蓋所有型號,不過大體上差不多,也夠用了,喜歡的朋友可以轉發一下。
Tags:責任編輯:KK小編
相關文章
猜你喜歡
熱門文章
沙盒與副本吃雞模式
 沙盒與副本是一個帶有生存建造和刷裝備要素的IO類游戲。和你曾玩過的刷裝備RPG類似,你的主要目的就是反復擊敗敵人、升級刷裝備, 不過生存建造要素給了你更多的發揮空間。...
沙盒與副本是一個帶有生存建造和刷裝備要素的IO類游戲。和你曾玩過的刷裝備RPG類似,你的主要目的就是反復擊敗敵人、升級刷裝備, 不過生存建造要素給了你更多的發揮空間。...- 《誅仙世界》
- win10右下角的天氣和資訊怎么關閉
- 羊了個羊通關方法(親測有效)_羊了個羊通關教程[把難度降低]
- 第五人格許愿碼怎么領?第五人格最新許愿碼免費領取2022[可用]
- CAD無法復制編輯:此塊含有代理對象,不能在塊編輯器中進行編輯的解決方法
- P2PWIFICAM如何連接監控設備?P2PWIFICAM使用方法
- AirMirror怎么控制另一部手機?AirMirror遠程控制方法
- 魔影工廠怎么壓縮視頻大小?魔影工廠壓縮視頻的方法
- 魔影工廠怎么轉換格式?魔影工廠轉換視頻格式的方法
本類排行
- 1電腦聲音小怎么辦?電腦音量已經調到最大聲音還是很小的解決方法
- 2XP密鑰_WinXP序列號珍藏永久可用版
- 3Xbox Game Bar是什么軟件,Xbox Game Bar可以刪除嗎
- 4NVDisplay.Container.exe是什么進程,如何刪除?
- 5今日熱點彈窗廣告屬性于哪個軟件?小編教你找到并刪除今日熱點
- 6win10你當前運行的Windows 版本即將終止支持是什么意思,要怎么辦?
- 7Win10 Taskbarsearch是什么?taskbarsearch怎么關閉刪除?
- 8百度網盤同步空間文件夾怎么刪除?百度網盤同步空間刪除方法
- 9sysmain服務是什么?Win10 sysmain服務可以禁用嗎?
- 10如何刪除百度網盤右鍵菜單?百度網盤去掉右鍵菜單方法
相關下載
關注KK手機站