KK教程資訊:帶你了解最前沿的技術、資訊,海納百川,學無止境!
如何使用EasySysprep5封裝系統?EasySysprep封裝教程
2021-11-23作者:KK小編來源:KK下載站整理
如何使用EasySysprep5封裝系統?Easy Sysprep 是一款針對企業的系統工程師和系統技術愛好者開發制作的專業系統封裝工具,通過這款系統封裝工具可以幫助我們快速進行系統封裝,完成封裝后就可以得到屬于你自己的專屬系統了,那么該如何進行封裝呢?本文中KK下載小編給大家分享介紹下EasySysprep封裝教程!
1、 新建一個虛擬機,虛擬磁盤分出兩個區,安裝Windows 7原版系統
這里要再次提一下幾個注意點:
(1)安裝Windows 7系統時,不能出現 100 MB 保留分區。你可以在裝系統之前先加載一個PE事先對虛擬磁盤分好區,也可以在安裝到選擇分區界面時,先建立分區,然后刪除保留分區后面的一個分區,再“擴展”保留分區大小,把系統裝到保留分區里。
(2)安裝好系統之后,不要安裝VMware Tools(對于VMware)和虛擬機增強功能(對于Virtual PC和Virtual Box)。這些添加件都包含了一些特殊的驅動,使虛擬機和主機建立一些聯系,這些驅動的存在會影響系統封裝的純凈性。
【對系統進行各種改造】
進入系統后,先不要急著進行其他操作,我們所要做的第一件事是啟用Administrator賬戶,所有的改造操作都要在Administrator用戶中進行,封裝工具也要求在Administrator用戶下執行。非Administrator用戶是無法運行EasySysprep封裝工具的。
首先單擊“開始”,輸入cmd,右擊上面的cmd.exe,單擊“以管理員身份運行”

在彈出的命令提示符中:
輸入net user administrator /active 回車;
輸入net user <當前的用戶名> /del 回車,其中<當前的用戶名>替換為你現在登錄著的用戶名,如圖所示。

然后注銷當前賬戶,在登錄界面改用Administrator用戶登錄系統
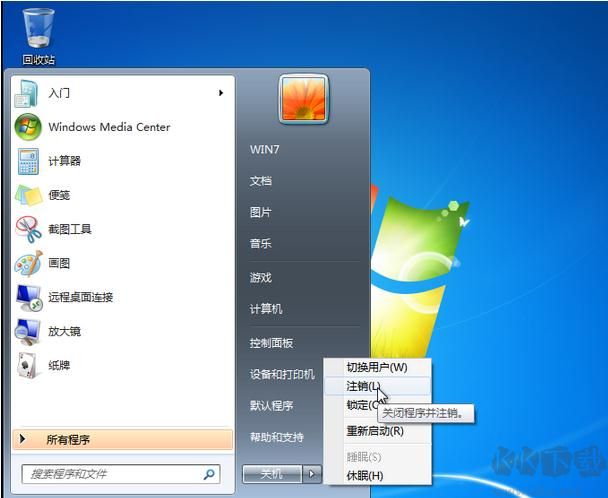
登錄后再對系統進行一系列改造操作。
其余的注意點,我在之前吧刊的“一步一步封裝Win7操作系統”中已經提及。
注:對于一些可以使用參數實現全自動安裝的軟件、運行庫,建議采用添加封裝命令的方式集成到系統,這樣這些組件就可以在裝系統時候自動安裝,且相比直接安裝到系統可以節省不少空間。具體如何實現下面會講。
(畢竟系統是封裝出來要在別的機器使用,在可以達到相同效果的情況下,控制體積是我們要注意的一點,這與自己安裝系統自己用是不同的)
對系統改造好之后,把封裝工具、你需要在封裝時安裝的程序、e驅動(如果你需要集成的話)放到虛擬機的D盤。實體機文件放到虛擬機的方法有很多,掛載ISO法、掛載虛擬磁盤法等均可,自己選擇一種就行。(由于沒有安裝VMware Tools,因此拖拽法在這里不適用)
本文的重點是介紹封裝,因此這里就不再介紹虛擬機等一系列細節操作。
所有改造完畢之后,在虛擬機中,打開封裝工具目錄中的ES3.exe主程序,開始定制封裝過程:
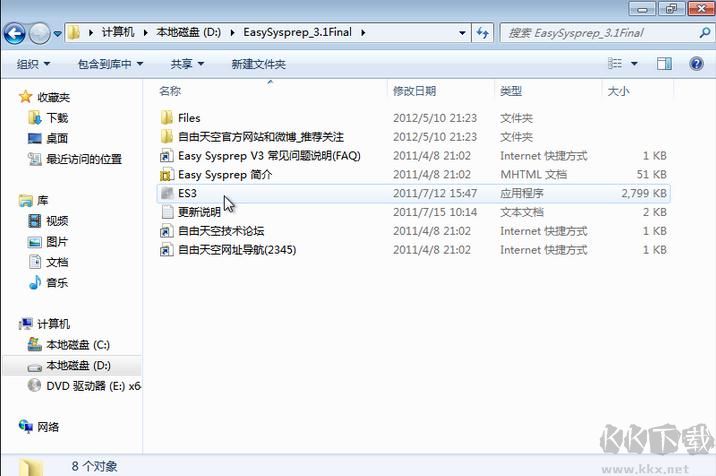
程序主界面,在這里先檢查一下系統類型、Service Pack等相關信息有沒有錯誤,確認無誤后點擊“下一步”
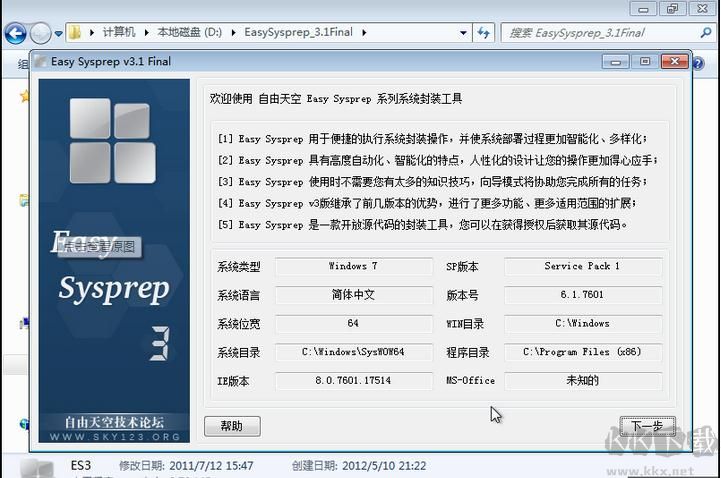
在這一步你可以導入以前封裝時保存的配置文件,如果你是第一次封裝那么這里是不會有文件顯示出來的,直接“下一步”即可;如果你之前進行過封裝,列表中會出現一個或多個.ES3文件,導入這些配置文件可以快速把封裝工具的設置恢復為你之前所做過的設置,免去重新設置的麻煩。
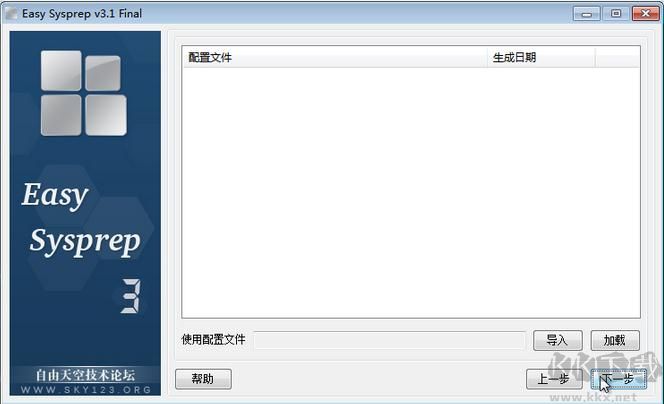
下面這里會讓你選擇定制項目,如果這一項你不需要定制,那么則不勾選,需要的話則勾選。
一般幾乎必須要勾選的有6、7、8、9。
設置完之后下一步
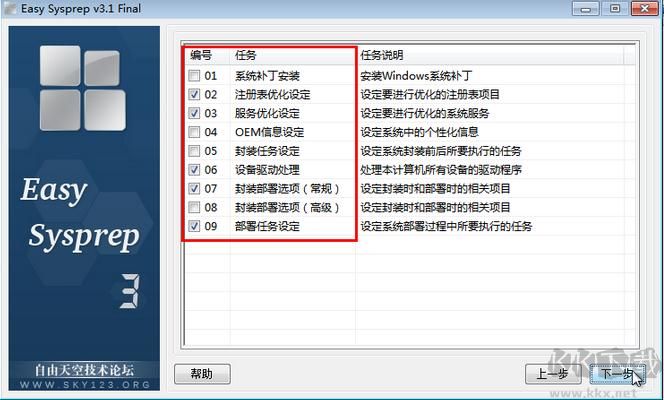
這里我大致把一些不太重要的部分說一下,比較重要的步驟我會多提到
(1)系統補丁安裝
這一步相對簡單,對于Win7來說只要準備好補丁的.msu文件點“添加補丁”或者“添加目錄”就可以了,沒有過多的設置。一般補丁我們事先打好的居多,所以此項目利用率不高。
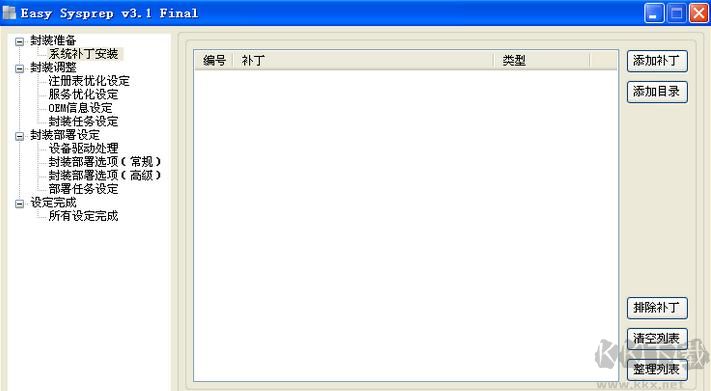
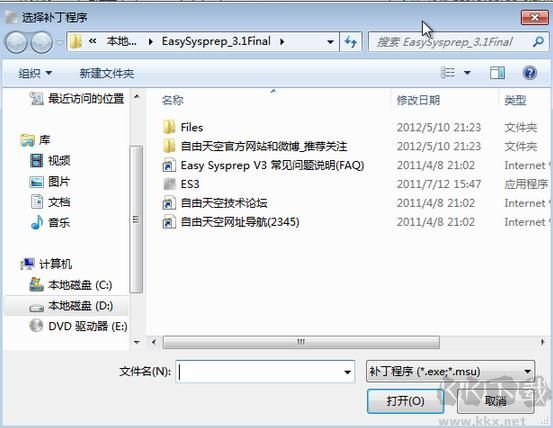
(2)(3)注冊表優化設定、服務優化設定
這兩項沒啥好講解的,注冊表優化設定就是讓你準備好存有優化設置項目的注冊表.reg文件,封裝過程中自動給你導入;服務優化設置就是讓你更改一些服務的啟動屬性(自動、手動、禁用、延遲啟動)。這些工作你可以通過之前的手動優化代替;如果你不準備進行優化清理操作,那么之前勾選任務的時候,這兩項就可以不用勾選。
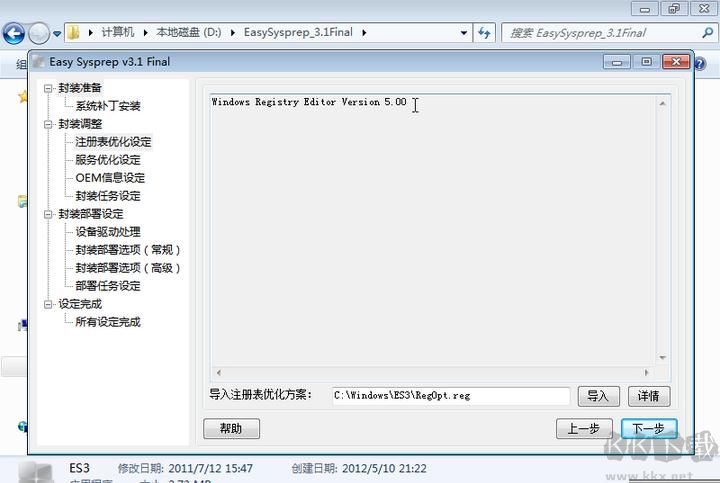
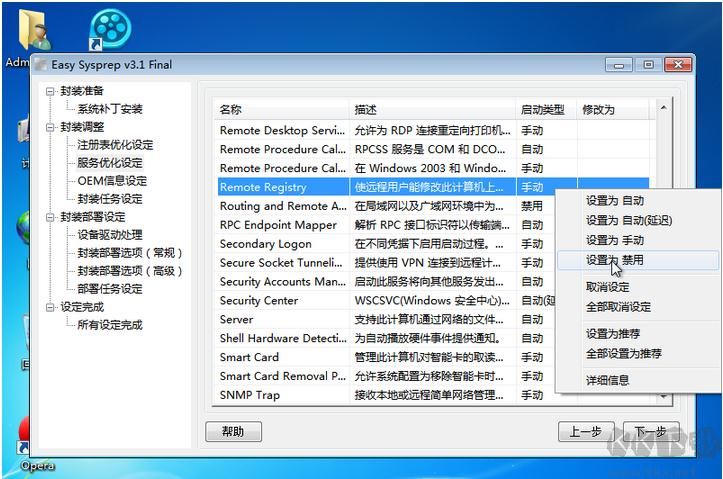
(4)OEM信息設定
這里就是讓你定制系統的一些個人信息,如型號、制造商、OEM LOGO、計算機名等,相對比較簡單。
需要稍微提一下的是“計算機名”這里的設置,一個“*”代表整個計算機名都由封裝工具自動生成;而“前綴模式”是讓計算機名生成這樣的格式:
輸入的前綴-*******
其中*******部分由安裝日期和一些隨機字母組成。

(5)封裝任務設定
這一步是讓你設置在封裝工具執行封裝過程時,應該做些什么工作,在封裝之前還是封裝之后自動執行。一般此項用的比較少。
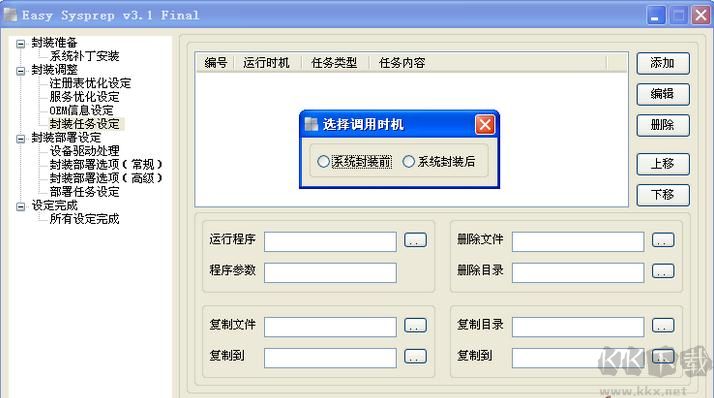
(6)設備驅動處理
這一步的設置選項總共就只有三個勾(Win7后面兩個是無法選擇的),一般默認第一個勾上就可以了
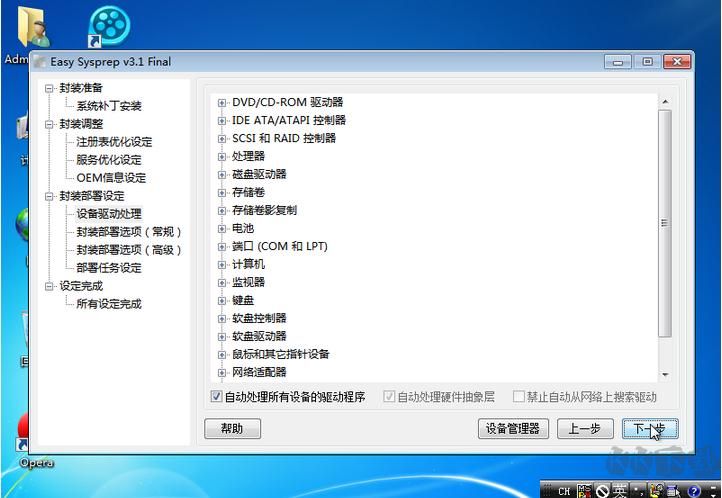
(7)封裝部署選項(常規)
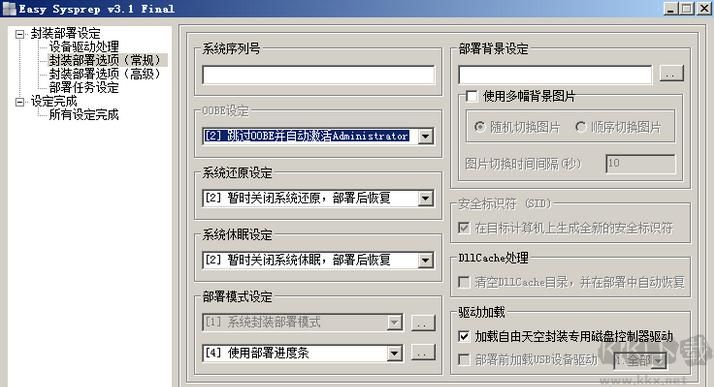
這里涉及系統部署時候的一些設定,將一一說明
“系統序列號”——其實在Win7里面作用不大,因為Win7的自動激活一般是借助調用激活工具完成,激活工具會自動給我們導入密鑰的。
“OOBE設定”
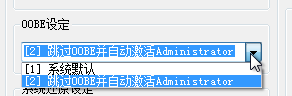
這里有兩個選項,“系統默認”表示部署后進行正常的OOBE步驟(填寫計算機名、用戶名、設置密碼、設置更新、時區),“跳過OOBE并自動激活Administrator”表示跳過這些所有設置步驟,直接以Administrator用戶身份登錄。具體如何選擇根據你自己的意愿來
“系統還原設定”、“系統休眠設定”
這兩項的選項表意都比較明確,在此不多敘述,都能看懂
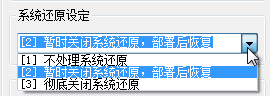
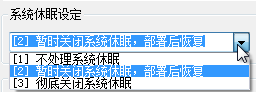
“部署模式設定”
這里是設置部署界面的不同樣式,有如下四個選項。可以根據個人喜好設置部署界面的風格
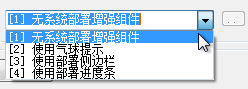
“無增強組件”就是只有系統自己原有的那些文字
“側邊欄”模式的示意圖如下
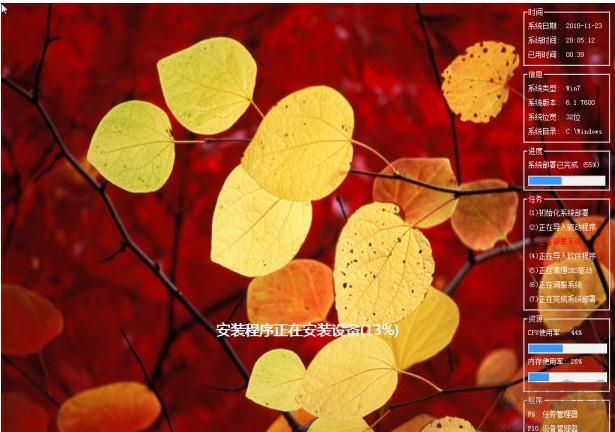
“進度條”模式的示意圖如下(注意下方的進度條、模仿Vista/Win7安裝版的風格)

“部署背景設定”
這里是設置系統安裝部署的時候背景的壁紙,可以只選擇一張,也可以選擇一整個含圖片的文件夾循環切換。如果不選擇,那么背景就是全黑色。
“驅動加載”設定
這里有個選項讓你是否加載自由天空磁盤控制器驅動,建議勾選,這樣可以讓GHOST克隆后的系統安裝時因為找不到應硬盤藍屏的概率下降。

(8)封裝部署選項(高級)
這里可以設置系統安裝時候的屏幕分辨率和顏色位數,首次登陸后是否清理右擊桌面的顯卡設置項目等,表述都比較簡單
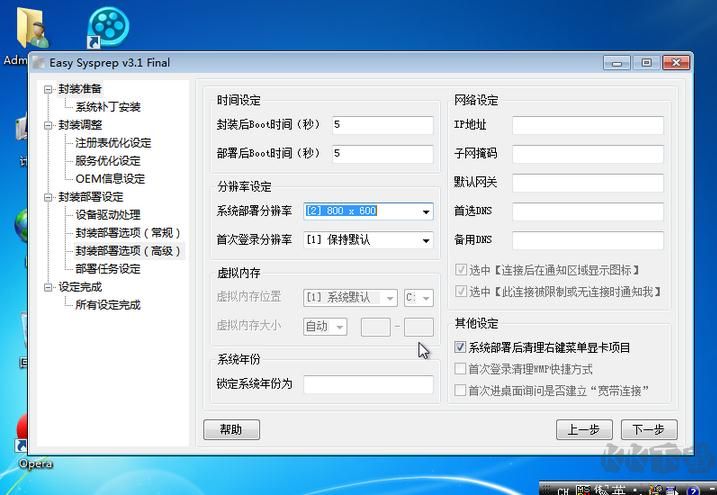
(9)部署任務設定(重要部分)
這里可以設置系統安裝的不同階段所需要自動執行的程序,如果你需要部署安裝萬能驅動包,也是在這里進行操作
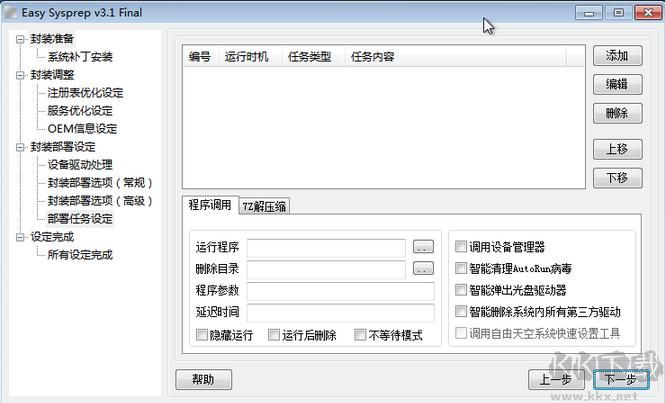
要添加自動執行的程序:www.52shanhong.cn
先單擊“運行程序”后面的“...”按鈕,選擇要運行的程序。
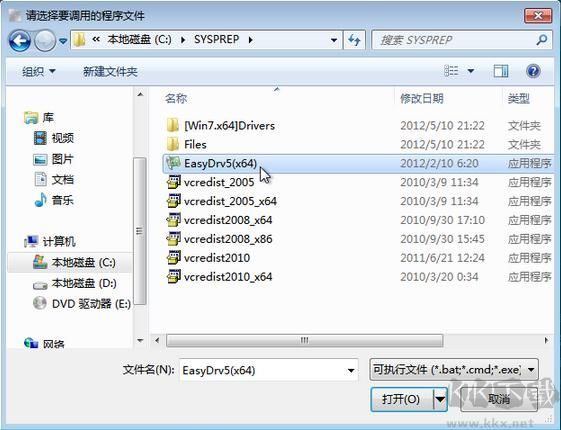
根據需要輸入程序的靜默安裝參數,以實現全自動無人干預的安裝,否則運行到該程序時就需要你手動去操作了
這里還可以設置程序安裝界面是否顯現、是否運行完畢后自動刪除、是否不等待本程序安裝完直接運行下一個程序。
這里提供一些常用組件的調用主程序和靜默安裝參數:
e驅動 5.x:主程序EasyDrv5(x86.exe)(32位)或EasyDrv5(x64.exe)(64位),參數為-deploy
VC++運行庫:主程序為官方的安裝包,參數為/q
DX9運行庫:主程序設定為官網安裝包解壓后的dxsetup.exe,參數為/silent
Adobe flash Player:主程序為官方的安裝包,參數為-install
輸入好之后點擊右上角“添加”
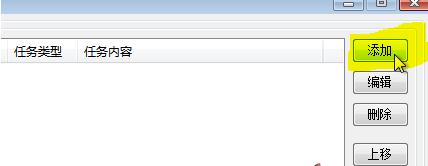
會出現下面的對話框,讓我們選擇程序運行的時機
有5個調用時機供我們選擇。
其中:
“系統部署前”是原版win7系統開始最后一步“完成安裝”之前的那段時間(會有“安裝程序正在啟動服務”的字樣),一般這個時段用于配置自動安裝萬能驅動。
“系統部署中”是“完成安裝”這一步進行完,重啟之前的那段時間,可以用于安裝一些程序和系統組件。
“系統部署后”是完成安裝重啟之后“開始為首次使用計算機做準備”那個時段,可以用于安裝程序,也可用于配置系統的自動激活。
“首次登錄時”是系統第一次登錄時“正在準備桌面”的階段;
“首次進桌面”是explorer.exe進程已經載入完畢,任務欄桌面圖標等等都已經出現的時候。
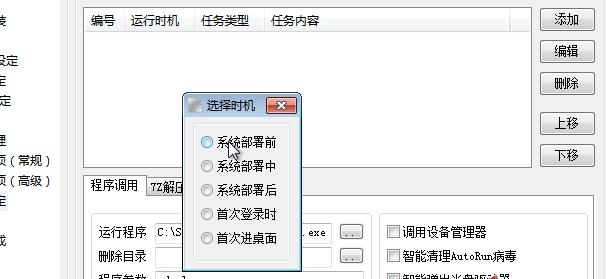
注:對于e驅動,一般是放在部署前執行。
另外,右下角的四個復選框中的功能也可以添加,先選中復選框,然后單擊添加,選擇調用時機即可。(建議勾選“智能刪除第三方驅動”,否則安裝完之后C盤會有一個Drivers文件夾殘留,其中是e驅動解壓出來的驅動文件)
這里提一下關于如何實現自動激活系統,給出兩種方案:
采用“智能判斷”機制激活:即有SLIC2.1導入對應證書密鑰激活,無SLIC2.1使用軟激活工具自動執行軟激活。
要實現這樣的自動激活
純粹使用軟激活:在部署任務設定內添加相應程序即可,這里給出OEM7F7和Windows Loader兩款激活工具的參數。注意放在系統部署后這個階段。
OEM7F7:主程序OEM7F7.exe,參數 /a /lenovo /random /protect
Windows Loader:主程序WindowsLoader.exe,參數 /install /silent /norestart
注意WindowsLoader激活工具包含一個keys.ini文件,要把這個ini文件和WindowsLoader.exe放在同一文件夾內。
建議:封裝過程中調用的這些程序所在文件夾以及它們運行時釋放的臨時目錄,最好添加相應的刪除目錄操作(運行時機一般選在首次登錄時或者首次進桌面)以清除這些系統裝完后不會再用到的文件。
這里用一個名詞概括:“部署垃圾清理”,屬于封裝系統需要注意的地方之一,畢竟沒多少人會喜歡安裝完系統還殘留了一些基本無用的東西在系統盤
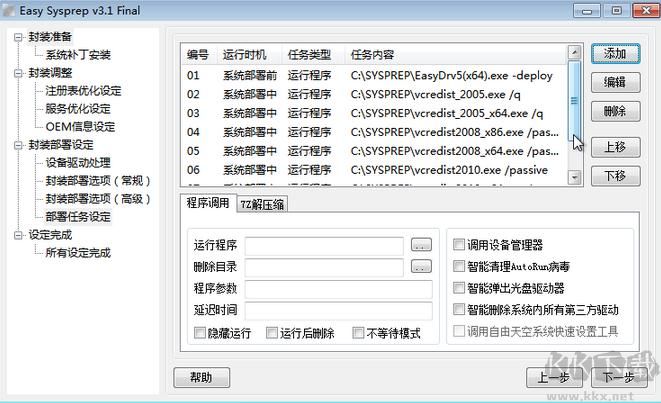
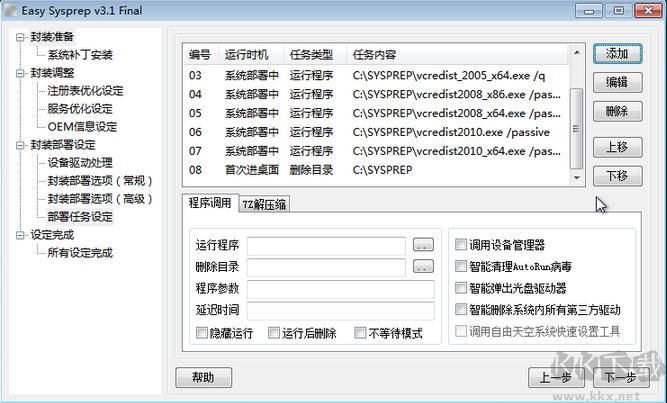
(10)所有設定完成
到此之前的配置工作都做完了,這個界面只有兩個勾
第一個選項如果勾選,工具將不進行封裝操作,只保存.es3配置文件,便于下次再用。如果不勾選,在保存完配置文件后就開始封裝的過程了。
第二個選項,這里我不發表個人觀點,想勾就勾,想不勾就不勾
一切檢查完畢后,單擊“完成”,會再次讓你確認是否開始封裝,要確保之前的所有設置都做到位且無錯。
單擊“是”開始封裝過程
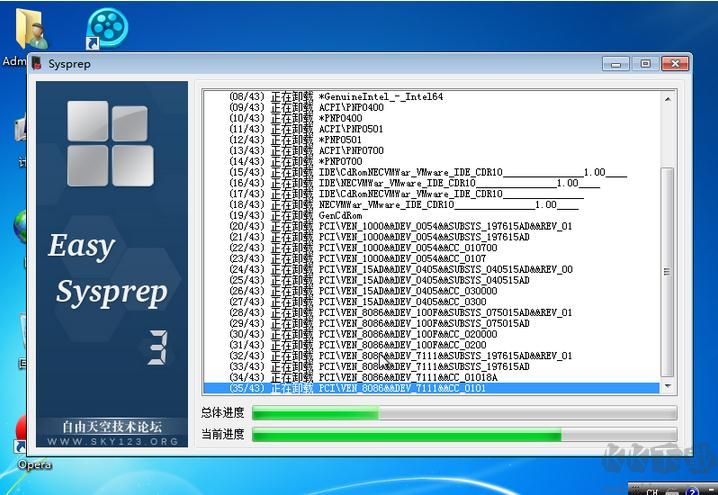
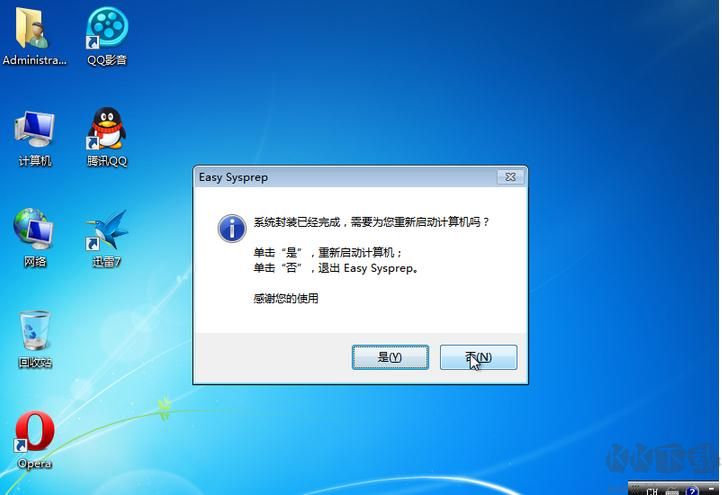
封裝完成,單擊“否”退出程序。這時候我們還可以進行一些清理,比如用自帶的磁盤清理或者CCleaner等清除系統的一些日志文件等。
一切做完后就可以進行關機操作了。
提醒:在用GHOST把C盤打包之前,請勿再次啟動虛擬機的這個Windows 7系統,否則系統將開始部署過程,之前所做的封裝過程將前功盡棄。
12、之后就是進入PE用GHOST打包C盤的過程了
在此之前,先對虛擬機BIOS的啟動項進行設置,因為VM虛擬機優先是從硬盤啟動
先在虛擬機設置里面把光驅一項設定為一個可啟動的PE iso文件。
保持虛擬機沒有開啟,單擊菜單欄VM——Power——Power title="點擊查看原圖" src="http://img.07net01.com/upload/images/2015/02/16/14641511611405839.jpg" "560" height="311" />
等待虛擬機BIOS界面出現
按方向鍵右切換到Boot選項卡,再按方向鍵下使CD-ROM Drive一項高亮,回車,
用+號鍵(沒有小鍵盤的請用Shift 和 +/= 組合鍵)將CD-ROM Drive移到第一位,回車
然后切換到Exit選項卡,選擇Exit Save Changes,按兩下回車保存設置并確認,虛擬機會自動重啟
如果掛載的是XP PE或者2003 PE,應該就自動開始加載PE了
如果掛載的是Win7 PE,那么此時會和光盤安裝Win7一樣出現Press Any Key to Boot From CD or DVD這一派字符,此時迅速在虛擬機中按鍵盤上任意鍵,否則將跳過光盤啟動而從硬盤啟動,后果我上面說過了。
進入PE后打開C盤,刪除$Recycle.Bin文件夾、system Volume Information文件夾、pagefile.sys文件。(找不到就不管他)
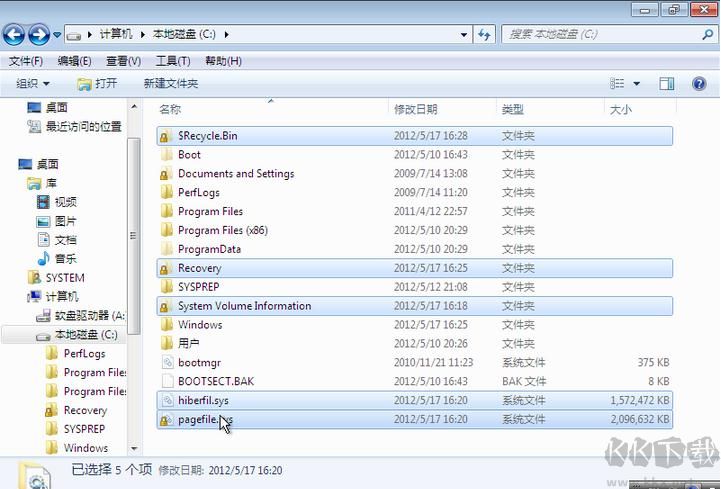
然后就可以手動運行原版GHOST或者用Onekey Ghost把C盤備份為GHO文件,備份到虛擬機的D盤。注意:壓縮比要選擇“High”最高等級。
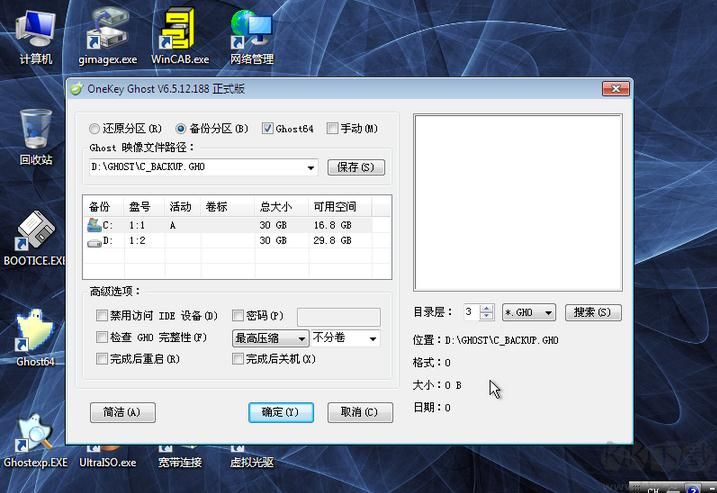
待到GHO文件創建完畢后,你就有了一個可以在各種電腦安裝Win7系統的GHO鏡像,把這個GHO移到實體機即可,方法有好幾種,這里不詳細說了。
至于如何添加一個ISO的鏡像外殼,這個不屬于本帖討論范疇,網絡上的教程有很多,可供參考。(其實再做成ISO已經不太重要了、直接在別的機子用onekey ghost把GHO恢復到硬盤就行)
以上便是KK下載給大家分享介紹的EasySysprep封裝教程。
EasySysprep封裝教程
【虛擬機安裝系統】1、 新建一個虛擬機,虛擬磁盤分出兩個區,安裝Windows 7原版系統
這里要再次提一下幾個注意點:
(1)安裝Windows 7系統時,不能出現 100 MB 保留分區。你可以在裝系統之前先加載一個PE事先對虛擬磁盤分好區,也可以在安裝到選擇分區界面時,先建立分區,然后刪除保留分區后面的一個分區,再“擴展”保留分區大小,把系統裝到保留分區里。
(2)安裝好系統之后,不要安裝VMware Tools(對于VMware)和虛擬機增強功能(對于Virtual PC和Virtual Box)。這些添加件都包含了一些特殊的驅動,使虛擬機和主機建立一些聯系,這些驅動的存在會影響系統封裝的純凈性。
【對系統進行各種改造】
進入系統后,先不要急著進行其他操作,我們所要做的第一件事是啟用Administrator賬戶,所有的改造操作都要在Administrator用戶中進行,封裝工具也要求在Administrator用戶下執行。非Administrator用戶是無法運行EasySysprep封裝工具的。
首先單擊“開始”,輸入cmd,右擊上面的cmd.exe,單擊“以管理員身份運行”

在彈出的命令提示符中:
輸入net user administrator /active 回車;
輸入net user <當前的用戶名> /del 回車,其中<當前的用戶名>替換為你現在登錄著的用戶名,如圖所示。

然后注銷當前賬戶,在登錄界面改用Administrator用戶登錄系統
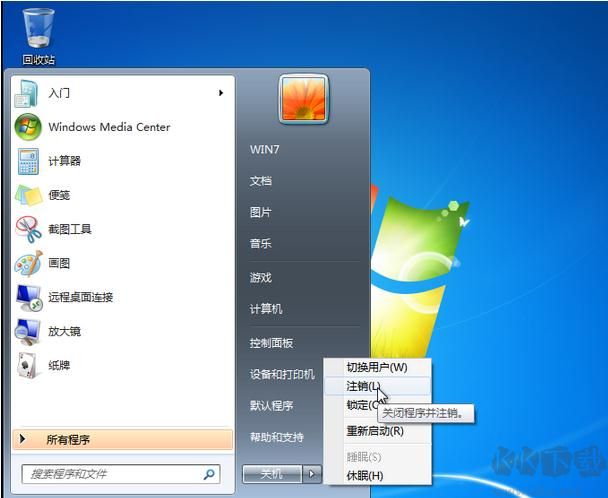
登錄后再對系統進行一系列改造操作。
其余的注意點,我在之前吧刊的“一步一步封裝Win7操作系統”中已經提及。
注:對于一些可以使用參數實現全自動安裝的軟件、運行庫,建議采用添加封裝命令的方式集成到系統,這樣這些組件就可以在裝系統時候自動安裝,且相比直接安裝到系統可以節省不少空間。具體如何實現下面會講。
(畢竟系統是封裝出來要在別的機器使用,在可以達到相同效果的情況下,控制體積是我們要注意的一點,這與自己安裝系統自己用是不同的)
對系統改造好之后,把封裝工具、你需要在封裝時安裝的程序、e驅動(如果你需要集成的話)放到虛擬機的D盤。實體機文件放到虛擬機的方法有很多,掛載ISO法、掛載虛擬磁盤法等均可,自己選擇一種就行。(由于沒有安裝VMware Tools,因此拖拽法在這里不適用)
本文的重點是介紹封裝,因此這里就不再介紹虛擬機等一系列細節操作。
所有改造完畢之后,在虛擬機中,打開封裝工具目錄中的ES3.exe主程序,開始定制封裝過程:
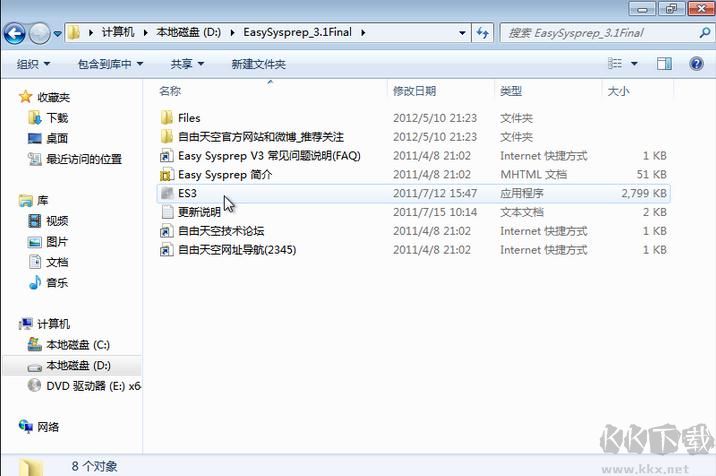
程序主界面,在這里先檢查一下系統類型、Service Pack等相關信息有沒有錯誤,確認無誤后點擊“下一步”
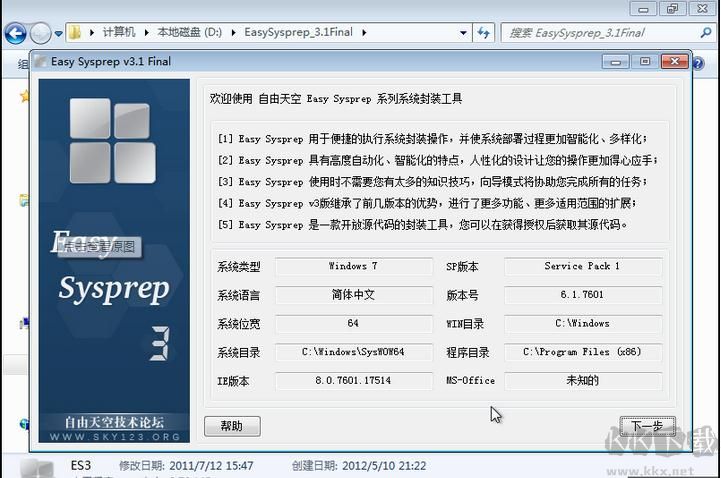
在這一步你可以導入以前封裝時保存的配置文件,如果你是第一次封裝那么這里是不會有文件顯示出來的,直接“下一步”即可;如果你之前進行過封裝,列表中會出現一個或多個.ES3文件,導入這些配置文件可以快速把封裝工具的設置恢復為你之前所做過的設置,免去重新設置的麻煩。
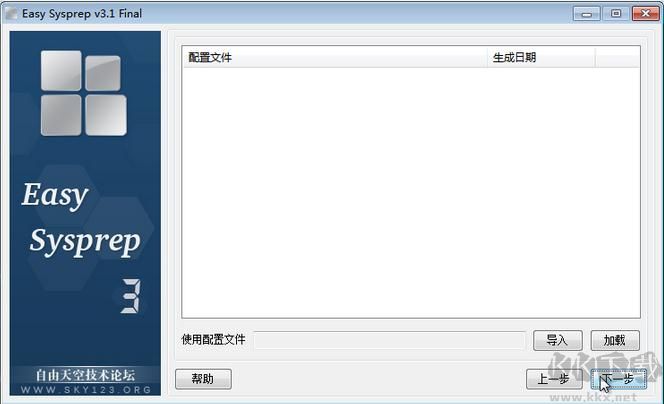
下面這里會讓你選擇定制項目,如果這一項你不需要定制,那么則不勾選,需要的話則勾選。
一般幾乎必須要勾選的有6、7、8、9。
設置完之后下一步
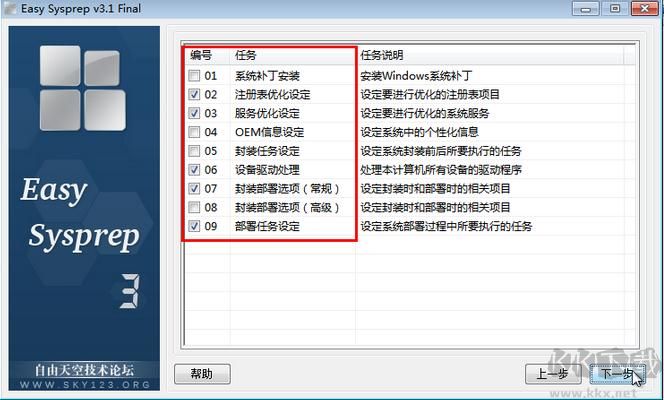
這里我大致把一些不太重要的部分說一下,比較重要的步驟我會多提到
(1)系統補丁安裝
這一步相對簡單,對于Win7來說只要準備好補丁的.msu文件點“添加補丁”或者“添加目錄”就可以了,沒有過多的設置。一般補丁我們事先打好的居多,所以此項目利用率不高。
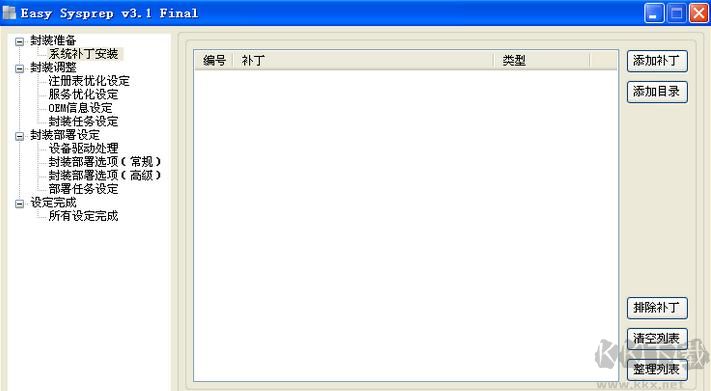
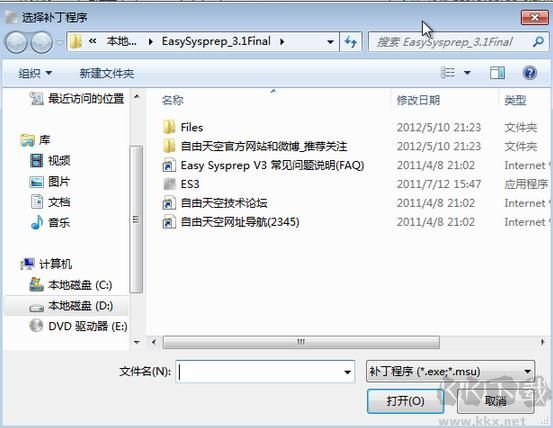
(2)(3)注冊表優化設定、服務優化設定
這兩項沒啥好講解的,注冊表優化設定就是讓你準備好存有優化設置項目的注冊表.reg文件,封裝過程中自動給你導入;服務優化設置就是讓你更改一些服務的啟動屬性(自動、手動、禁用、延遲啟動)。這些工作你可以通過之前的手動優化代替;如果你不準備進行優化清理操作,那么之前勾選任務的時候,這兩項就可以不用勾選。
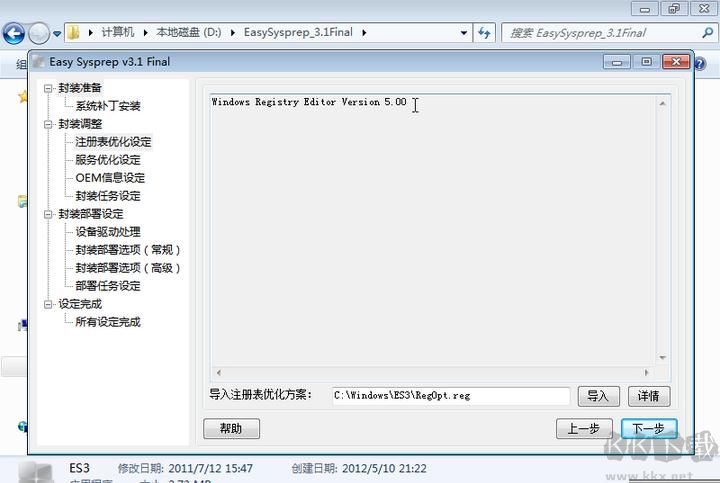
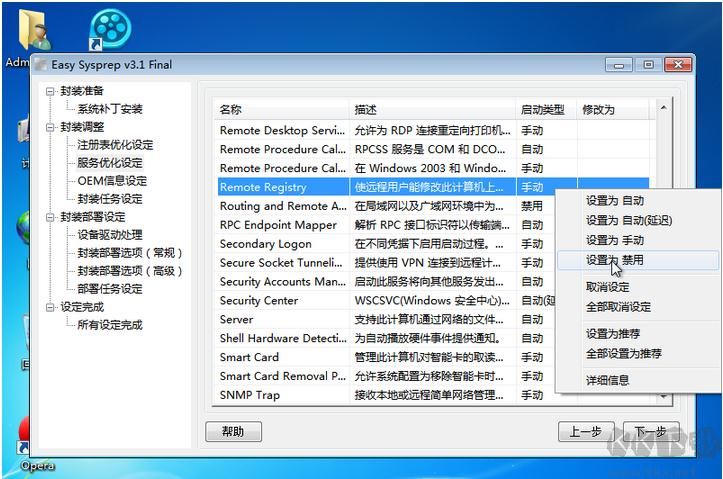
(4)OEM信息設定
這里就是讓你定制系統的一些個人信息,如型號、制造商、OEM LOGO、計算機名等,相對比較簡單。
需要稍微提一下的是“計算機名”這里的設置,一個“*”代表整個計算機名都由封裝工具自動生成;而“前綴模式”是讓計算機名生成這樣的格式:
輸入的前綴-*******
其中*******部分由安裝日期和一些隨機字母組成。

(5)封裝任務設定
這一步是讓你設置在封裝工具執行封裝過程時,應該做些什么工作,在封裝之前還是封裝之后自動執行。一般此項用的比較少。
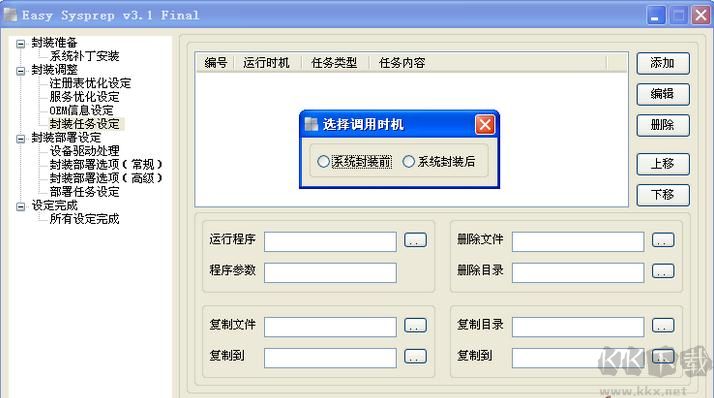
(6)設備驅動處理
這一步的設置選項總共就只有三個勾(Win7后面兩個是無法選擇的),一般默認第一個勾上就可以了
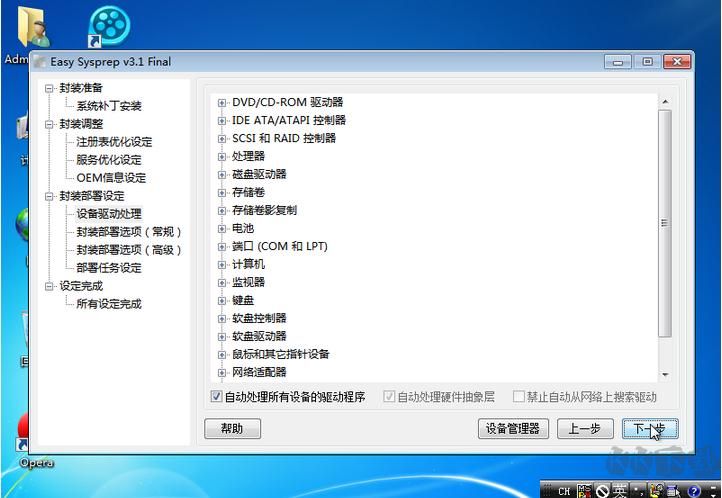
(7)封裝部署選項(常規)
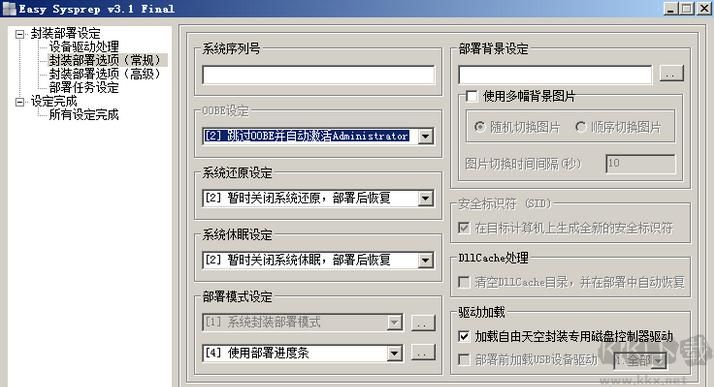
這里涉及系統部署時候的一些設定,將一一說明
“系統序列號”——其實在Win7里面作用不大,因為Win7的自動激活一般是借助調用激活工具完成,激活工具會自動給我們導入密鑰的。
“OOBE設定”
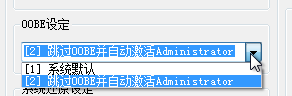
這里有兩個選項,“系統默認”表示部署后進行正常的OOBE步驟(填寫計算機名、用戶名、設置密碼、設置更新、時區),“跳過OOBE并自動激活Administrator”表示跳過這些所有設置步驟,直接以Administrator用戶身份登錄。具體如何選擇根據你自己的意愿來
“系統還原設定”、“系統休眠設定”
這兩項的選項表意都比較明確,在此不多敘述,都能看懂
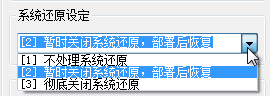
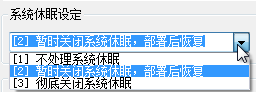
“部署模式設定”
這里是設置部署界面的不同樣式,有如下四個選項。可以根據個人喜好設置部署界面的風格
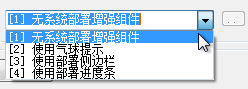
“無增強組件”就是只有系統自己原有的那些文字
“側邊欄”模式的示意圖如下
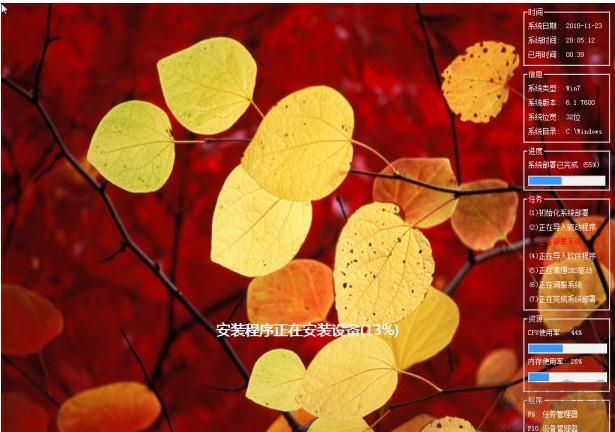
“進度條”模式的示意圖如下(注意下方的進度條、模仿Vista/Win7安裝版的風格)

“部署背景設定”
這里是設置系統安裝部署的時候背景的壁紙,可以只選擇一張,也可以選擇一整個含圖片的文件夾循環切換。如果不選擇,那么背景就是全黑色。
“驅動加載”設定
這里有個選項讓你是否加載自由天空磁盤控制器驅動,建議勾選,這樣可以讓GHOST克隆后的系統安裝時因為找不到應硬盤藍屏的概率下降。

(8)封裝部署選項(高級)
這里可以設置系統安裝時候的屏幕分辨率和顏色位數,首次登陸后是否清理右擊桌面的顯卡設置項目等,表述都比較簡單
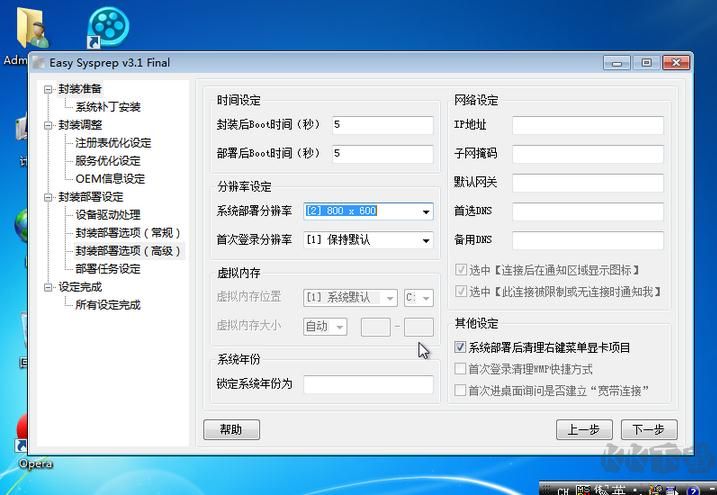
(9)部署任務設定(重要部分)
這里可以設置系統安裝的不同階段所需要自動執行的程序,如果你需要部署安裝萬能驅動包,也是在這里進行操作
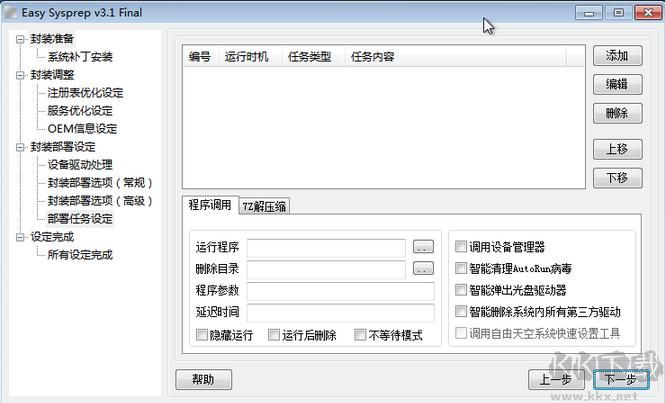
要添加自動執行的程序:www.52shanhong.cn
先單擊“運行程序”后面的“...”按鈕,選擇要運行的程序。
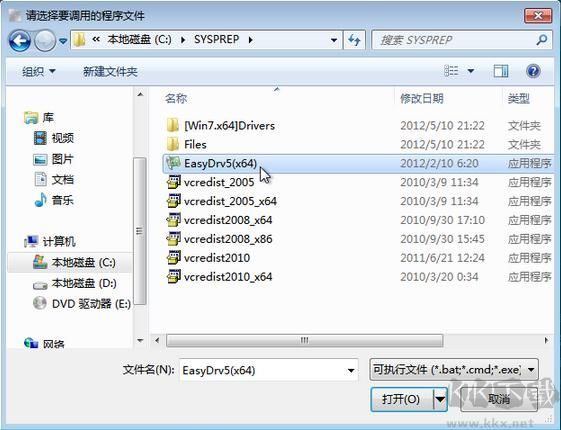
根據需要輸入程序的靜默安裝參數,以實現全自動無人干預的安裝,否則運行到該程序時就需要你手動去操作了
這里還可以設置程序安裝界面是否顯現、是否運行完畢后自動刪除、是否不等待本程序安裝完直接運行下一個程序。
這里提供一些常用組件的調用主程序和靜默安裝參數:
e驅動 5.x:主程序EasyDrv5(x86.exe)(32位)或EasyDrv5(x64.exe)(64位),參數為-deploy
VC++運行庫:主程序為官方的安裝包,參數為/q
DX9運行庫:主程序設定為官網安裝包解壓后的dxsetup.exe,參數為/silent
Adobe flash Player:主程序為官方的安裝包,參數為-install
輸入好之后點擊右上角“添加”
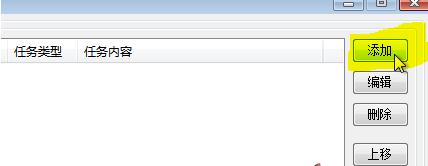
會出現下面的對話框,讓我們選擇程序運行的時機
有5個調用時機供我們選擇。
其中:
“系統部署前”是原版win7系統開始最后一步“完成安裝”之前的那段時間(會有“安裝程序正在啟動服務”的字樣),一般這個時段用于配置自動安裝萬能驅動。
“系統部署中”是“完成安裝”這一步進行完,重啟之前的那段時間,可以用于安裝一些程序和系統組件。
“系統部署后”是完成安裝重啟之后“開始為首次使用計算機做準備”那個時段,可以用于安裝程序,也可用于配置系統的自動激活。
“首次登錄時”是系統第一次登錄時“正在準備桌面”的階段;
“首次進桌面”是explorer.exe進程已經載入完畢,任務欄桌面圖標等等都已經出現的時候。
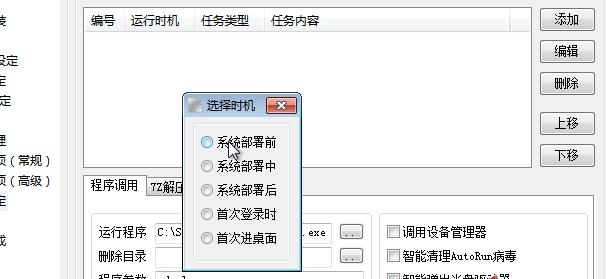
注:對于e驅動,一般是放在部署前執行。
另外,右下角的四個復選框中的功能也可以添加,先選中復選框,然后單擊添加,選擇調用時機即可。(建議勾選“智能刪除第三方驅動”,否則安裝完之后C盤會有一個Drivers文件夾殘留,其中是e驅動解壓出來的驅動文件)
這里提一下關于如何實現自動激活系統,給出兩種方案:
采用“智能判斷”機制激活:即有SLIC2.1導入對應證書密鑰激活,無SLIC2.1使用軟激活工具自動執行軟激活。
要實現這樣的自動激活
純粹使用軟激活:在部署任務設定內添加相應程序即可,這里給出OEM7F7和Windows Loader兩款激活工具的參數。注意放在系統部署后這個階段。
OEM7F7:主程序OEM7F7.exe,參數 /a /lenovo /random /protect
Windows Loader:主程序WindowsLoader.exe,參數 /install /silent /norestart
注意WindowsLoader激活工具包含一個keys.ini文件,要把這個ini文件和WindowsLoader.exe放在同一文件夾內。
建議:封裝過程中調用的這些程序所在文件夾以及它們運行時釋放的臨時目錄,最好添加相應的刪除目錄操作(運行時機一般選在首次登錄時或者首次進桌面)以清除這些系統裝完后不會再用到的文件。
這里用一個名詞概括:“部署垃圾清理”,屬于封裝系統需要注意的地方之一,畢竟沒多少人會喜歡安裝完系統還殘留了一些基本無用的東西在系統盤
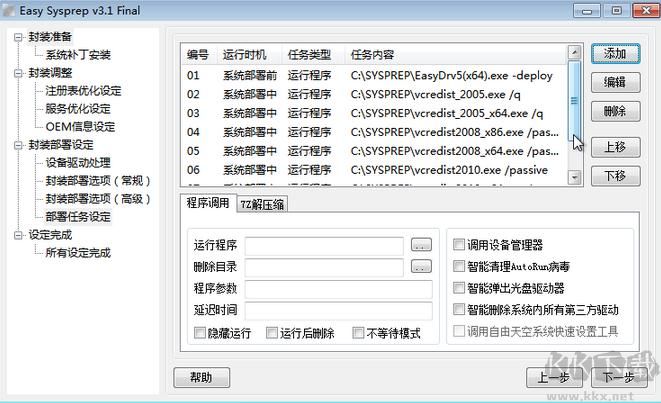
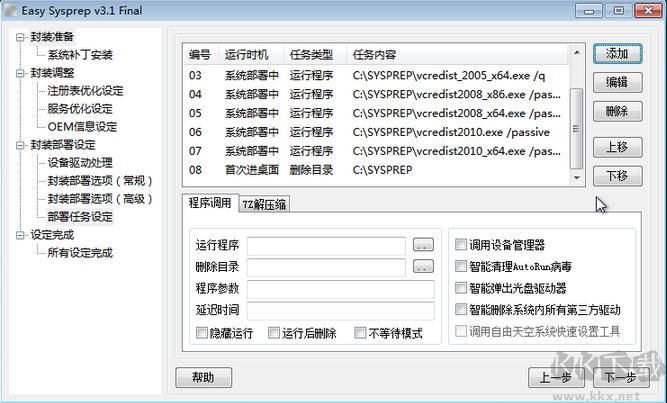
(10)所有設定完成
到此之前的配置工作都做完了,這個界面只有兩個勾
第一個選項如果勾選,工具將不進行封裝操作,只保存.es3配置文件,便于下次再用。如果不勾選,在保存完配置文件后就開始封裝的過程了。
第二個選項,這里我不發表個人觀點,想勾就勾,想不勾就不勾
一切檢查完畢后,單擊“完成”,會再次讓你確認是否開始封裝,要確保之前的所有設置都做到位且無錯。
單擊“是”開始封裝過程
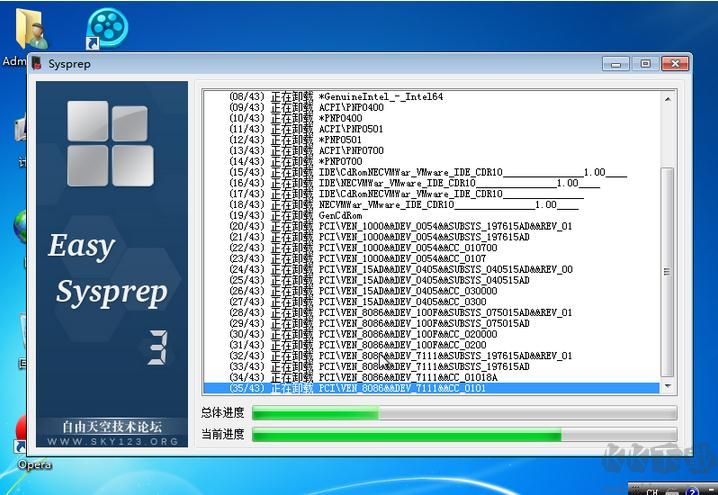
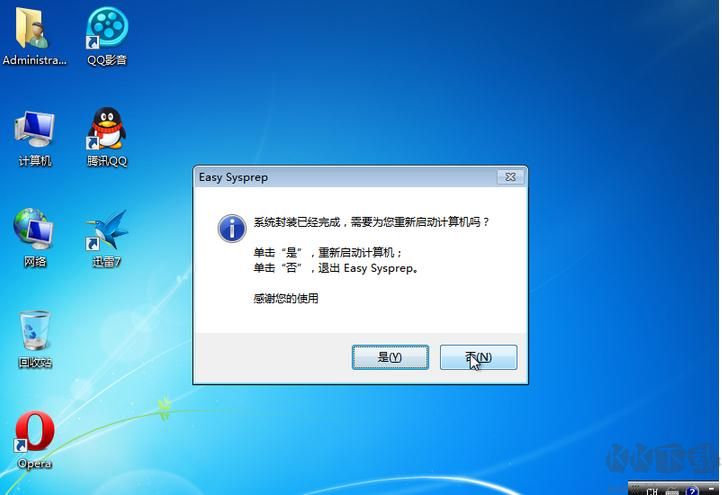
封裝完成,單擊“否”退出程序。這時候我們還可以進行一些清理,比如用自帶的磁盤清理或者CCleaner等清除系統的一些日志文件等。
一切做完后就可以進行關機操作了。
提醒:在用GHOST把C盤打包之前,請勿再次啟動虛擬機的這個Windows 7系統,否則系統將開始部署過程,之前所做的封裝過程將前功盡棄。
12、之后就是進入PE用GHOST打包C盤的過程了
在此之前,先對虛擬機BIOS的啟動項進行設置,因為VM虛擬機優先是從硬盤啟動
先在虛擬機設置里面把光驅一項設定為一個可啟動的PE iso文件。
保持虛擬機沒有開啟,單擊菜單欄VM——Power——Power title="點擊查看原圖" src="http://img.07net01.com/upload/images/2015/02/16/14641511611405839.jpg" "560" height="311" />
等待虛擬機BIOS界面出現
按方向鍵右切換到Boot選項卡,再按方向鍵下使CD-ROM Drive一項高亮,回車,
用+號鍵(沒有小鍵盤的請用Shift 和 +/= 組合鍵)將CD-ROM Drive移到第一位,回車
然后切換到Exit選項卡,選擇Exit Save Changes,按兩下回車保存設置并確認,虛擬機會自動重啟
如果掛載的是XP PE或者2003 PE,應該就自動開始加載PE了
如果掛載的是Win7 PE,那么此時會和光盤安裝Win7一樣出現Press Any Key to Boot From CD or DVD這一派字符,此時迅速在虛擬機中按鍵盤上任意鍵,否則將跳過光盤啟動而從硬盤啟動,后果我上面說過了。
進入PE后打開C盤,刪除$Recycle.Bin文件夾、system Volume Information文件夾、pagefile.sys文件。(找不到就不管他)
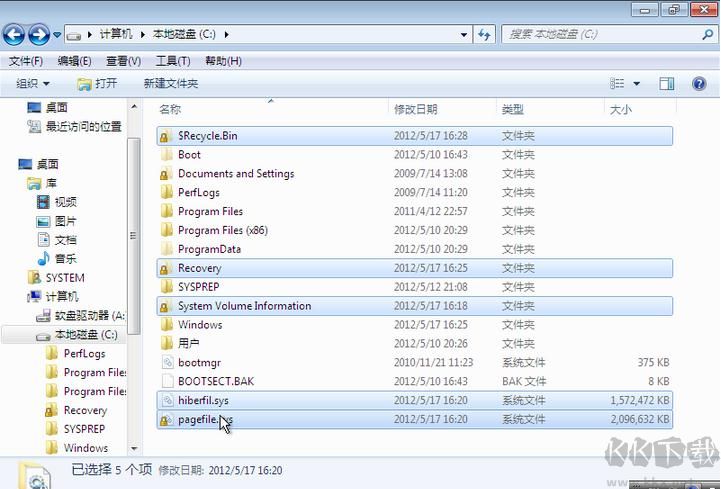
然后就可以手動運行原版GHOST或者用Onekey Ghost把C盤備份為GHO文件,備份到虛擬機的D盤。注意:壓縮比要選擇“High”最高等級。
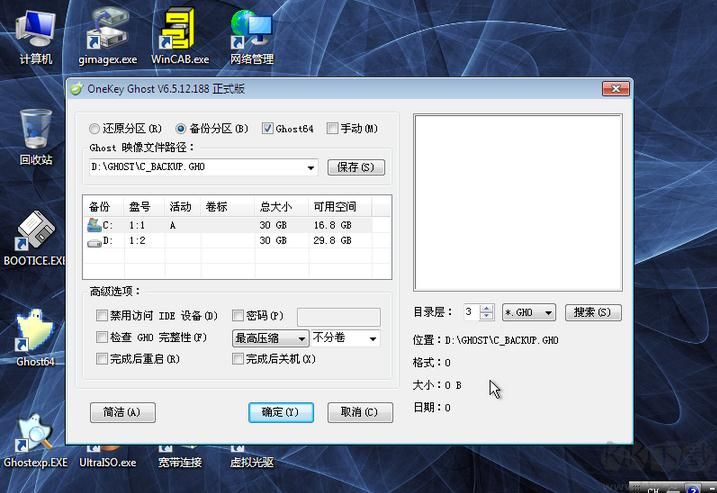
待到GHO文件創建完畢后,你就有了一個可以在各種電腦安裝Win7系統的GHO鏡像,把這個GHO移到實體機即可,方法有好幾種,這里不詳細說了。
至于如何添加一個ISO的鏡像外殼,這個不屬于本帖討論范疇,網絡上的教程有很多,可供參考。(其實再做成ISO已經不太重要了、直接在別的機子用onekey ghost把GHO恢復到硬盤就行)
以上便是KK下載給大家分享介紹的EasySysprep封裝教程。
Tags:責任編輯:KK小編
相關文章
猜你喜歡
熱門文章
沙盒與副本吃雞模式
 沙盒與副本是一個帶有生存建造和刷裝備要素的IO類游戲。和你曾玩過的刷裝備RPG類似,你的主要目的就是反復擊敗敵人、升級刷裝備, 不過生存建造要素給了你更多的發揮空間。...
沙盒與副本是一個帶有生存建造和刷裝備要素的IO類游戲。和你曾玩過的刷裝備RPG類似,你的主要目的就是反復擊敗敵人、升級刷裝備, 不過生存建造要素給了你更多的發揮空間。...- 《誅仙世界》
- win10右下角的天氣和資訊怎么關閉
- 羊了個羊通關方法(親測有效)_羊了個羊通關教程[把難度降低]
- 第五人格許愿碼怎么領?第五人格最新許愿碼免費領取2022[可用]
- CAD無法復制編輯:此塊含有代理對象,不能在塊編輯器中進行編輯的解決方法
- P2PWIFICAM如何連接監控設備?P2PWIFICAM使用方法
- AirMirror怎么控制另一部手機?AirMirror遠程控制方法
- 魔影工廠怎么壓縮視頻大小?魔影工廠壓縮視頻的方法
- 魔影工廠怎么轉換格式?魔影工廠轉換視頻格式的方法
本類排行
- 1WPS2019專業版永久激活碼(序列號)+激活方法2021
- 2您的帳戶已在App Store和iTunes中被禁用三種解決方法
- 3迅雷應版權方要求無法下載,2020親測能用下載敏感資源解決方法
- 4GIF出處怎么找?幾種方法找到GIF出處
- 5琉璃神社怎么下載?琉璃神社資源下載方法詳解
- 6SecureCRT注冊碼最新分享(SecureCRT激活碼)2020
- 7WPS2019永久激活碼(專業增強版最新終身授權序列號)
- 8mobaxterm設置中文怎么弄?mobaxterm設置中文教程
- 9Office2016激活密鑰專業增強版(神Key)Office2016永久激活密鑰[2022.3更新]
- 10WPS專業版激活碼[長期更新]WPS激活碼永久激活 2022.4
相關下載
關注KK手機站








