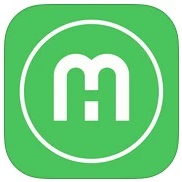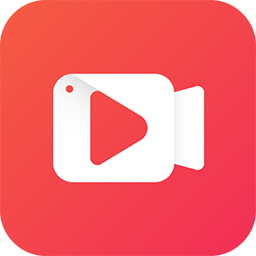KK教程資訊:帶你了解最前沿的技術、資訊,海納百川,學無止境!
Win7系統搭建IIS FTP服務器+添加FTP用戶詳細步驟
FTP服務器搭建方法及步驟:
一:安裝FTP服務器
首先安裝IIS默認不會勾選FTP,開啟FTP還需要以下操作
1、在Win7系統下打開“控制面板”的“程序和功能”:

2、進入到“程序和功能”的界面,選擇左側的“打開或關閉Windows功能”,打開“Windows”功能對話框,如下圖,我們可以看到internet信息服務展開后,FTP服務器并沒有被勾選,也就是沒安裝這個服務。

3、勾選FTP服務后,點擊“確定”按鈕,Windows開始安裝FTP服務
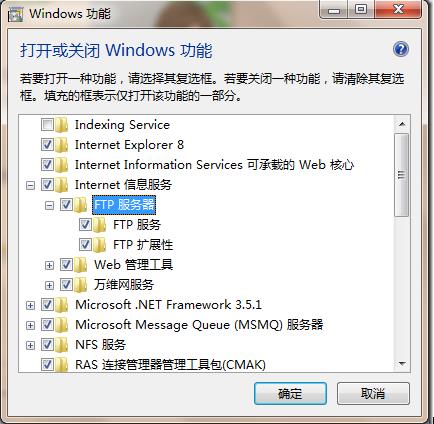
4、添加完FTP服務器功能后,可以使用services.msc查看服務中是否有 “MIcrosoft FTP Service”服務有的話就是安裝成功了:

二:在IIS中添加FTP站點
1、在“管理工具”的“Internet信息服務(IIS)管理器”中,選中服務器,點擊右鍵菜單中的“添加FTP站點…”如下圖所示:
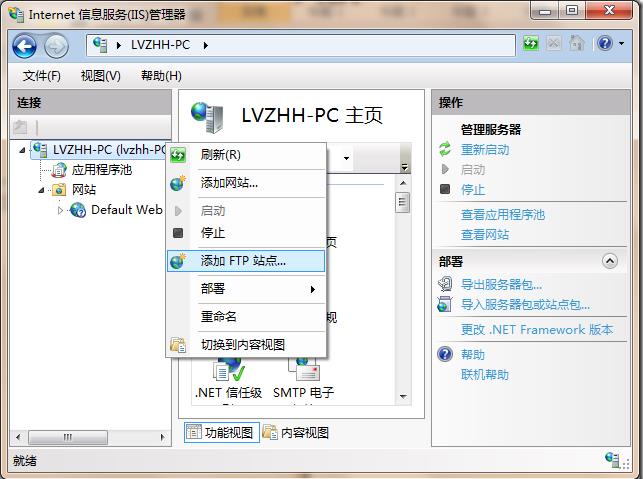
2、然后就是輸入站點信息,FTP站點名稱,還有FTP的目錄,使用瀏覽來選擇存放你的FTP文件夾。
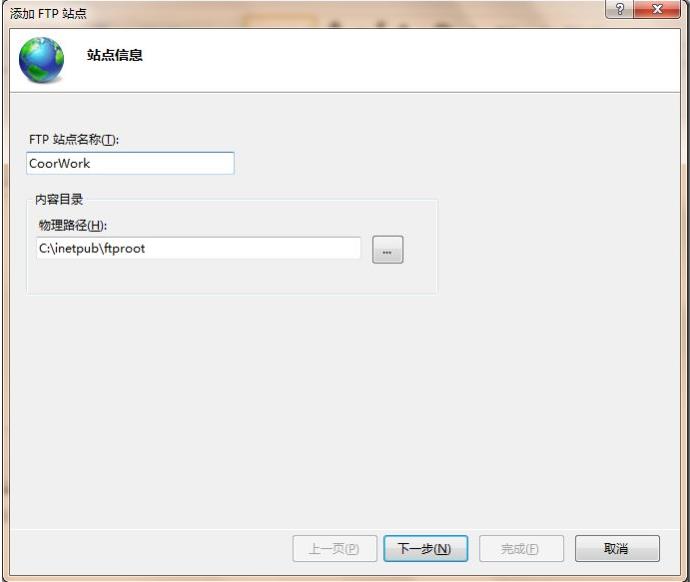
3、點擊“下一步”按鈕,進入IP地址綁定和SSL設置,由于我們這里不使用SSL,所以SSL選項選擇“無;:

4、繼續點擊“下一步”,進入到“身份驗證和授權信息”環節,“身份驗證”選擇“匿名”和“基本”,“授權”的“允許訪問”選擇“所有用戶”,“權限”選擇“讀取”:(如果你想上傳文件或刪除等打哈哈 乍,可以勾選寫入)
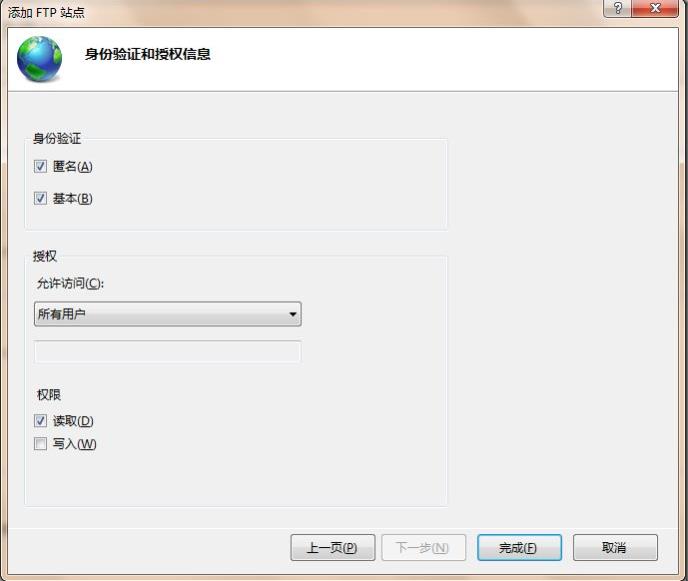
5、點擊“完成”按鈕,完成FTP站點的添加過程。這時會發現IIS管理器“網站”下多了一個剛建立的名為 CoorWork FTP站點。
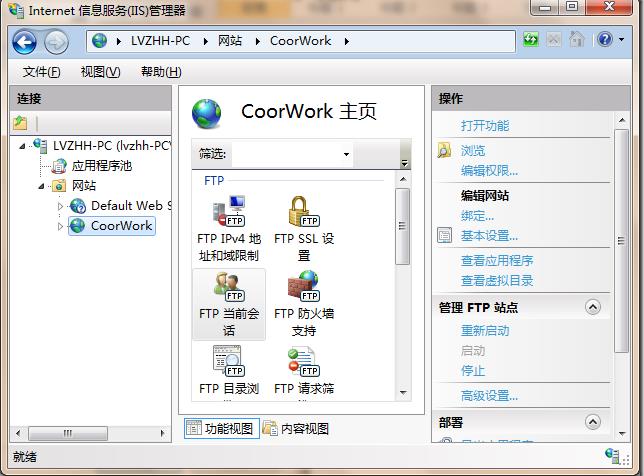
三:FTP站點的配置及授權
1、選擇我們新創建的FTP站點,在中間的內容中是空白的,因為我們還沒有做文件放到FTP中:
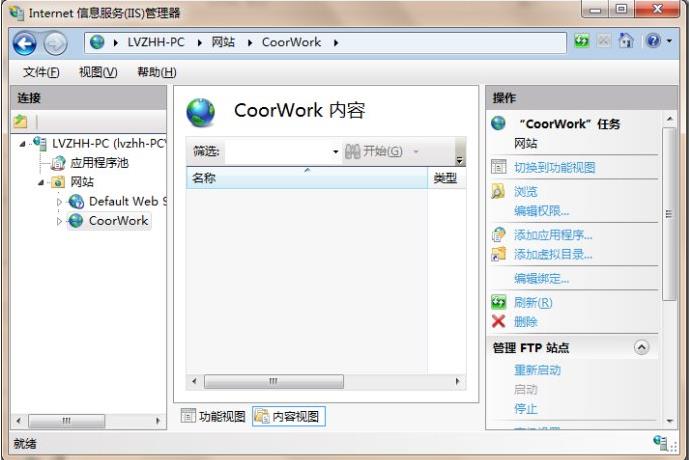
2、我們在Windows資源管理中打開對應的文件夾,放入幾個文件或是幾個測試目錄:
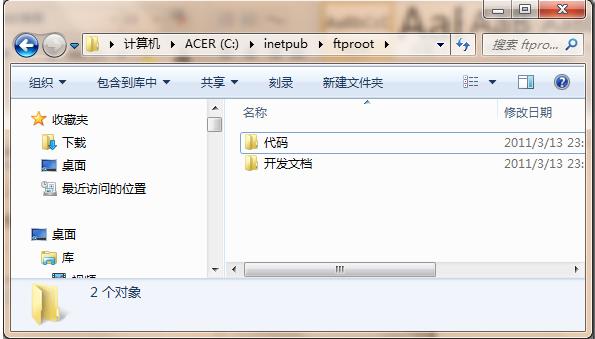
在IIS的中刷新“內容視圖”,這時我們看到,新增的文件夾出現在“內容視圖”中了:

2、接下來我們在瀏覽器中輸入ftp://127.0.0.1 (如果是對外的服務器,可以輸入外網IP,局域網中可使用本地IP訪問),這時就可以看到FTP中的文件了。:
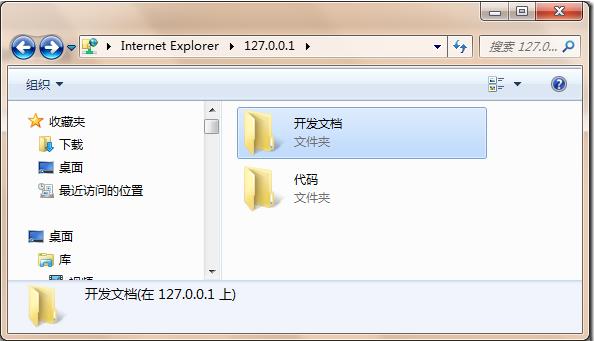
3、這時我們可以上傳文件,但是因為權限不夠(之前只設定“讀取”的權限),系統提示錯誤:
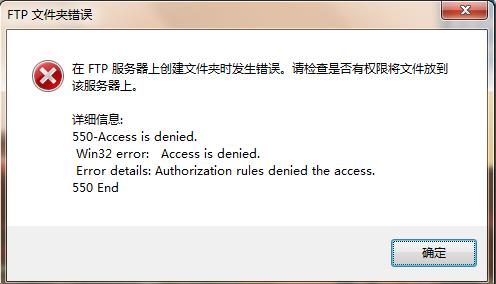
4、這時我們可以專門創建一個FTP管理用戶名,具備高權限。打開計算機管理,然后在“用戶”下創建一個新用戶。
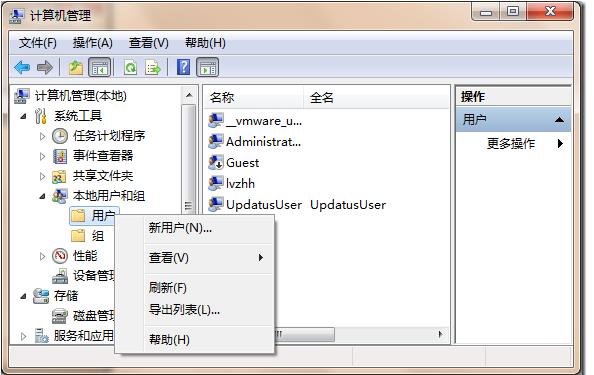
添加用戶名為“ftpuser”的新用戶:
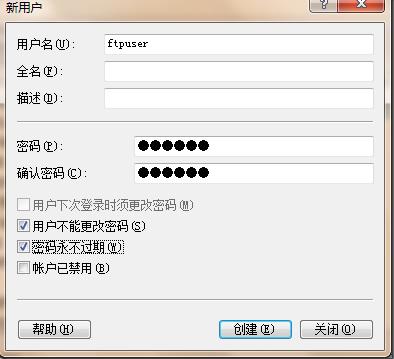
3、接下來打開IIS管理器的FTP站點中,切換到“功能視圖”,雙擊“FTP授權規則”,打開。

4、進入“授權規則”管理界面,點擊右鍵菜單的“添加允許規則”,在添加允許授權規則界面,選擇“指定的用戶”并輸入“ftpuser”,設置其權限為“讀取”和“寫入”,并點擊確定;

5、到這里就好了嗎?還不行,我們還要為FTP主目錄添加之前創建的用戶權限。你可以選擇一個目錄,或是設置“ftproot”主目錄的權限,右鍵屬性,來到安全選項卡。
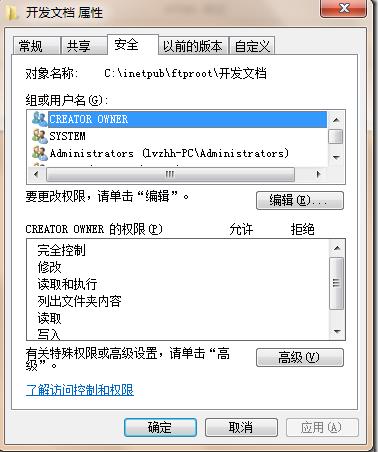
6、點擊“編輯”按鈕,彈出權限編輯對話框,輸入ftpuser,并“檢查名稱”:(ftpuser是之前創建專為FTP用的帳戶)
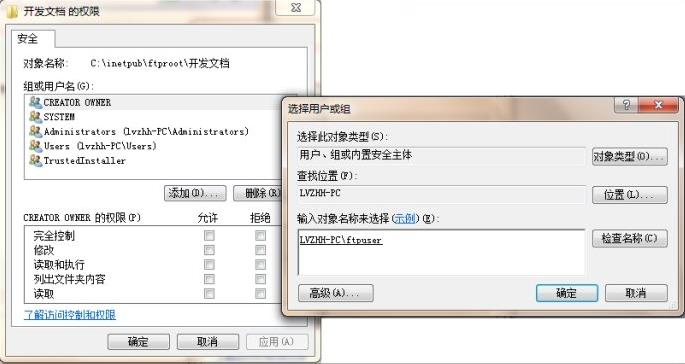
7、然后“確定”按鈕,ftpuser被添加到用戶列表中,在“ftpuser的權限”列表中,選中“修改”權限,勾選修改、讀取執行、列出文件夾內容,讀取等幾個需要的權限。點擊“確定”按鈕,完成權限的添加。
4、此時再從瀏覽器進入FTP服務器,進入“ftp://127.0.0.1/開發文檔”文件夾,點擊右鍵菜單的“登錄”子菜單,彈出“登錄身份”對話框,輸入用戶名ftpuser和對應的密碼,點擊“登錄”按鈕登錄ftp的文件夾:
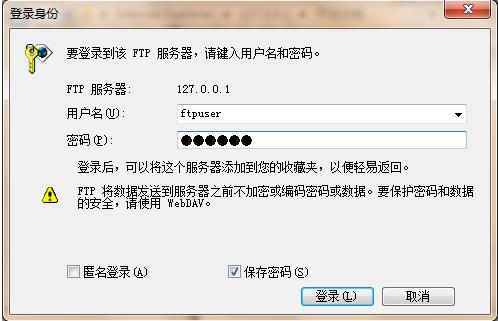
然后就可以進行FTP操作了,上傳、下載,(復制粘貼)基本上和本地文件夾一樣操作。
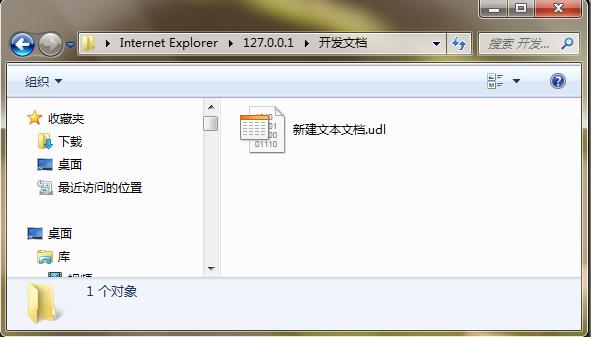
當然,用也可以使用FTP軟件,如FLASHFXP等進行連接上傳下載,這里小編就不再綴述了。希望以上Win7系統搭建IIS FTP服務器+添加FTP用戶詳細步驟能給大家一定的知識。
相關文章
猜你喜歡
熱門文章
沙盒與副本吃雞模式
 沙盒與副本是一個帶有生存建造和刷裝備要素的IO類游戲。和你曾玩過的刷裝備RPG類似,你的主要目的就是反復擊敗敵人、升級刷裝備, 不過生存建造要素給了你更多的發揮空間。...
沙盒與副本是一個帶有生存建造和刷裝備要素的IO類游戲。和你曾玩過的刷裝備RPG類似,你的主要目的就是反復擊敗敵人、升級刷裝備, 不過生存建造要素給了你更多的發揮空間。...- 《誅仙世界》
- win10右下角的天氣和資訊怎么關閉
- 羊了個羊通關方法(親測有效)_羊了個羊通關教程[把難度降低]
- 第五人格許愿碼怎么領?第五人格最新許愿碼免費領取2022[可用]
- CAD無法復制編輯:此塊含有代理對象,不能在塊編輯器中進行編輯的解決方法
- P2PWIFICAM如何連接監控設備?P2PWIFICAM使用方法
- AirMirror怎么控制另一部手機?AirMirror遠程控制方法
- 魔影工廠怎么壓縮視頻大小?魔影工廠壓縮視頻的方法
- 魔影工廠怎么轉換格式?魔影工廠轉換視頻格式的方法
本類排行
- 1電腦聲音小怎么辦?電腦音量已經調到最大聲音還是很小的解決方法
- 2XP密鑰_WinXP序列號珍藏永久可用版
- 3Xbox Game Bar是什么軟件,Xbox Game Bar可以刪除嗎
- 4NVDisplay.Container.exe是什么進程,如何刪除?
- 5今日熱點彈窗廣告屬性于哪個軟件?小編教你找到并刪除今日熱點
- 6win10你當前運行的Windows 版本即將終止支持是什么意思,要怎么辦?
- 7Win10 Taskbarsearch是什么?taskbarsearch怎么關閉刪除?
- 8百度網盤同步空間文件夾怎么刪除?百度網盤同步空間刪除方法
- 9sysmain服務是什么?Win10 sysmain服務可以禁用嗎?
- 10如何刪除百度網盤右鍵菜單?百度網盤去掉右鍵菜單方法
相關下載
關注KK手機站